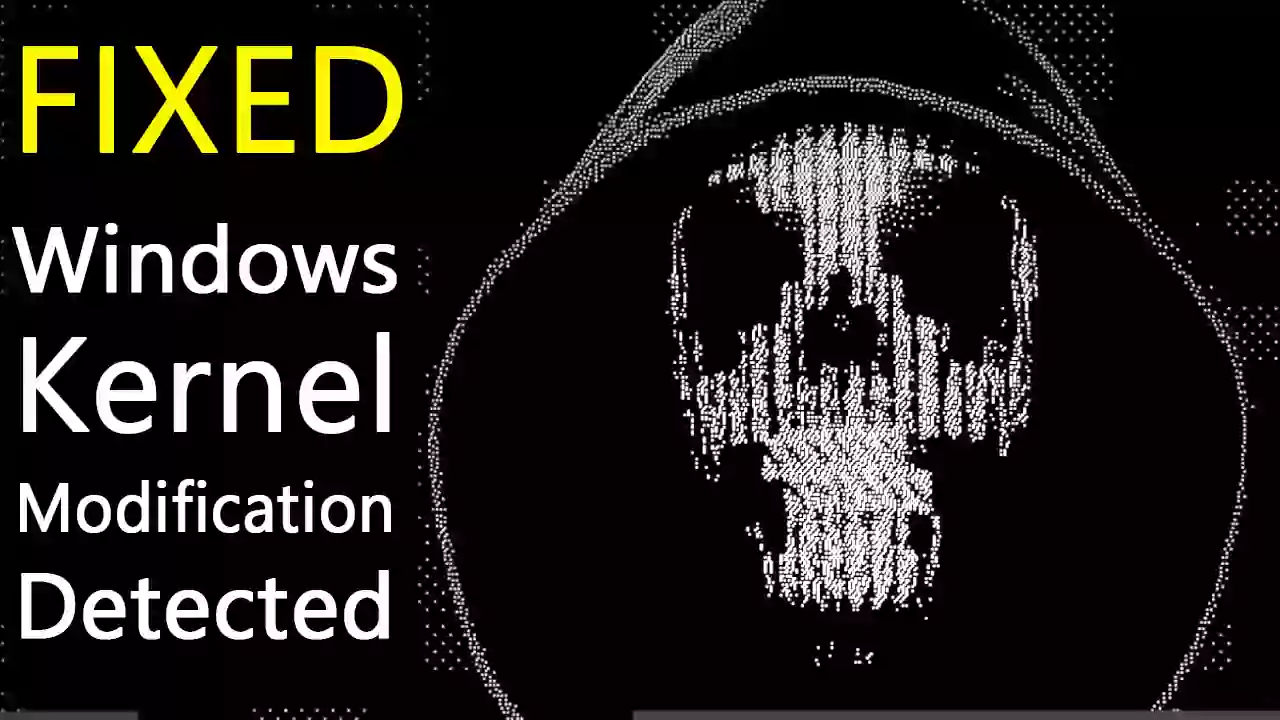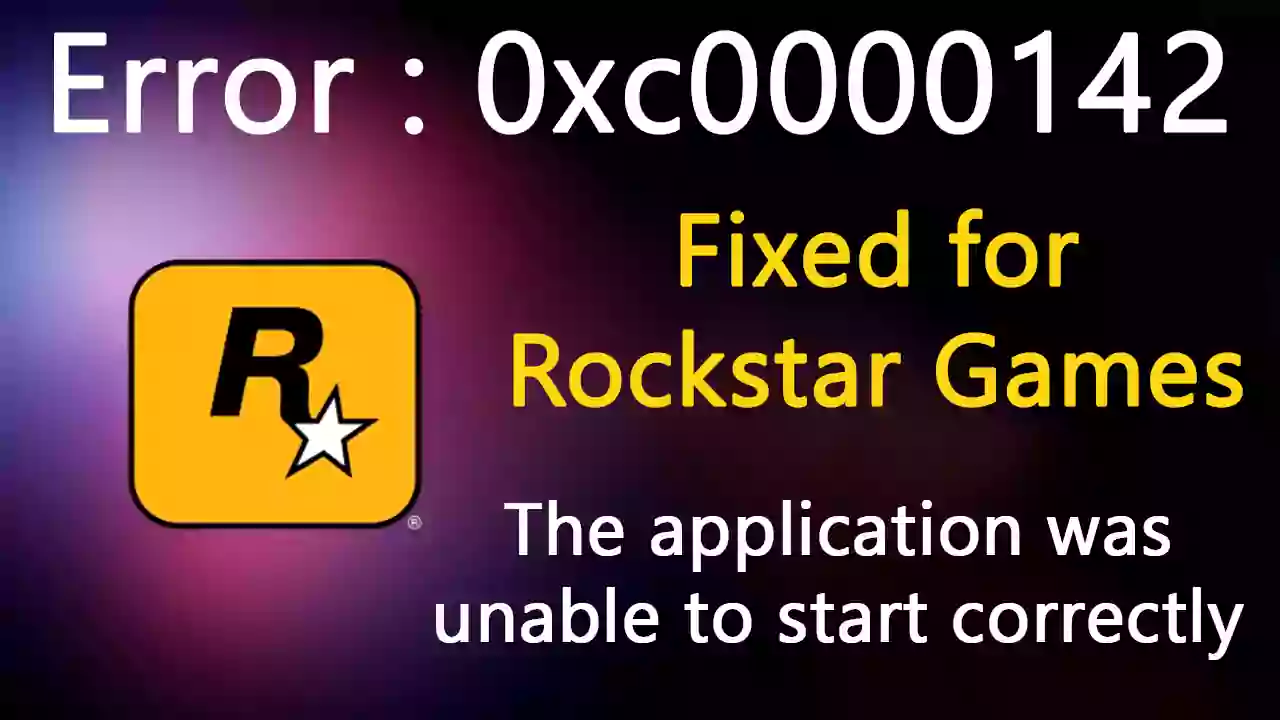Encountering the "Forbidden Windows Kernel Modification" error when trying to launch games that use Easy Anti-Cheat (EAC) can be a frustrating roadblock for many players. This error message typically indicates a conflict or incompatibility that EAC perceives with your Windows kernel, preventing the game (commonly seen in titles like Watch Dogs 2, Apex Legends, Elden Ring, and others) from starting. While sometimes associated with Windows Insider Preview builds, it can occur on stable Windows versions as well due to various reasons.
This guide provides comprehensive solutions to help you resolve this error and get back to gaming.
Common Causes for the "Forbidden Windows Kernel Modification" Error
- Outdated or Corrupted Easy Anti-Cheat Files: EAC files specific to the game might be outdated or damaged.
- Windows Updates or Insider Builds: Major Windows updates or unstable Insider Preview builds can sometimes introduce incompatibilities with anti-cheat software.
- Corrupted Game Files: The game installation itself might have corrupted files affecting EAC's operation.
- Conflicting Third-Party Software: Certain software, including some antivirus programs, system optimizers, or even other anti-cheat/anti-malware tools, can conflict with EAC.
- Driver Issues: Outdated or problematic system drivers, especially those related to security or hardware virtualization, might trigger the error.
- Driver Signature Enforcement (DSE): While DSE is a security feature, issues with it or unsigned drivers can sometimes lead to conflicts with EAC.
How to Fix the "Forbidden Windows Kernel Modification" Error
Try these solutions one by one. The first method is often effective for many users.
Solution 1: Add Launch Option to Game Shortcut (Often Fixes Error 30007 too)
This common workaround involves modifying the game's launch parameters to use an alternative EAC launch method.
- Locate your game's shortcut icon on your desktop. If you don't have one, navigate to the game's installation folder, find the main executable (e.g.,
WatchDogs2.exe), right-click it, and select "Send to" > "Desktop (create shortcut)". - Right-click on the newly created or existing game shortcut on your desktop.
- Select "Properties" from the context menu. (Alternatively, select the shortcut and press ALT + ENTER).
- In the Properties window, go to the "Shortcut" tab.
- Look for the "Target" field. It will contain the path to your game's executable file.
- At the very end of the text in the "Target" field, add a single space and then type:
-eac_launcher - The "Target" field should now look something like this (the path will be specific to your game and installation):
"C:\Program Files (x86)\YourGame\Game.exe" -eac_launcher
Ensure there is a space between the closing quote of the path and-eac_launcher. - Click "Apply" and then "OK".
- Try launching the game using this modified shortcut. This method is also known to help with EasyAntiCheat Error 30007 for some games.
Solution 2: Verify Integrity of Game Files
Corrupted game files can cause EAC issues. Use your game launcher's built-in tool to verify and repair them:
- Steam: Library > Right-click the game > Properties > Local Files > Verify integrity of game files...
- Epic Games Launcher: Library > Click the three dots (...) next to the game > Verify.
- Ubisoft Connect: Games > Click the game > Properties > Verify files.
- EA App/Origin: My Game Library > Right-click the game > Repair.
Solution 3: Repair or Reinstall Easy Anti-Cheat Service
EAC has its own setup file that can be used to repair or reinstall its service for a specific game.
- Navigate to your game's installation folder.
- Look for a folder named "EasyAntiCheat" or find a file named
EasyAntiCheat_Setup.exe(or similar, likeEasyAntiCheat_EOS_Setup.exefor Epic Online Services games). - Run this setup file as an administrator (right-click > "Run as administrator").
- If your game is listed, select it and choose the "Repair Service" option. If repair doesn't work or isn't available, you might see an "Install" option (if it was somehow uninstalled) or try uninstalling and then reinstalling it for that game using this utility.
- Follow the on-screen prompts.
Solution 4: Update Windows and Graphics Drivers
Ensure your Windows operating system and graphics card drivers are fully updated. Sometimes, compatibility issues are resolved with the latest official releases.
- Windows Update: Settings > Update & Security (or Windows Update) > Check for updates.
- Graphics Drivers: Visit NVIDIA, AMD, or Intel's official website to download the latest drivers for your GPU.
Solution 5: Check for Conflicting Software
Temporarily disable third-party antivirus, anti-malware, or any system optimization tools to see if they are conflicting with EAC. If the game launches, you'll need to add exceptions for the game and EAC in that software. Also, close unnecessary background applications like RGB control software, overlays, etc.
Solution 6: Disable Driver Signature Enforcement (Use with Extreme Caution)
WARNING: Disabling Driver Signature Enforcement (DSE) reduces your system's security by allowing unsigned drivers to load. This should only be used as a temporary troubleshooting step if all other solutions fail and you understand the risks. Always re-enable DSE afterwards.
Some users report that EAC conflicts can sometimes be related to DSE. If you choose to try this, proceed carefully:
- Open Command Prompt as an Administrator. Search for "cmd" in the Start Menu, right-click "Command Prompt," and select "Run as administrator."
- To disable DSE, type the following command and press Enter:
bcdedit /set testsigning on - Then, type this command and press Enter (though some report the first command is sufficient for temporary disablement until next proper reboot, this command is often cited too):
bcdedit /set nointegritychecks on - Restart your computer for the changes to take effect.
- Try launching the game.
- IMPORTANT: Whether it fixes the issue or not, re-enable DSE as soon as possible. Open Command Prompt as Administrator again and type:
bcdedit /set testsigning off
And then:bcdedit /set nointegritychecks off - Restart your computer again.
If disabling DSE temporarily resolved the issue, it might indicate a problem with a specific unsigned or problematic driver on your system that needs to be identified and addressed properly, rather than leaving DSE disabled.
What If the Error Persists?
If none of these solutions work:
- Consider if you recently installed any new software or hardware that might be causing a conflict.
- Check the game's official forums or community hubs (like Reddit or Discord) for solutions specific to that game and recent EAC updates.
- Contact the game's official support or Easy Anti-Cheat support directly for further assistance.
Conclusion
The "Forbidden Windows Kernel Modification" error by Easy Anti-Cheat can be a tricky issue, but often resolvable. Starting with the game shortcut modification and verifying files usually helps most players. Remember to approach steps like disabling Driver Signature Enforcement with extreme caution due to the security implications. We hope this guide helps you get your game running smoothly again!