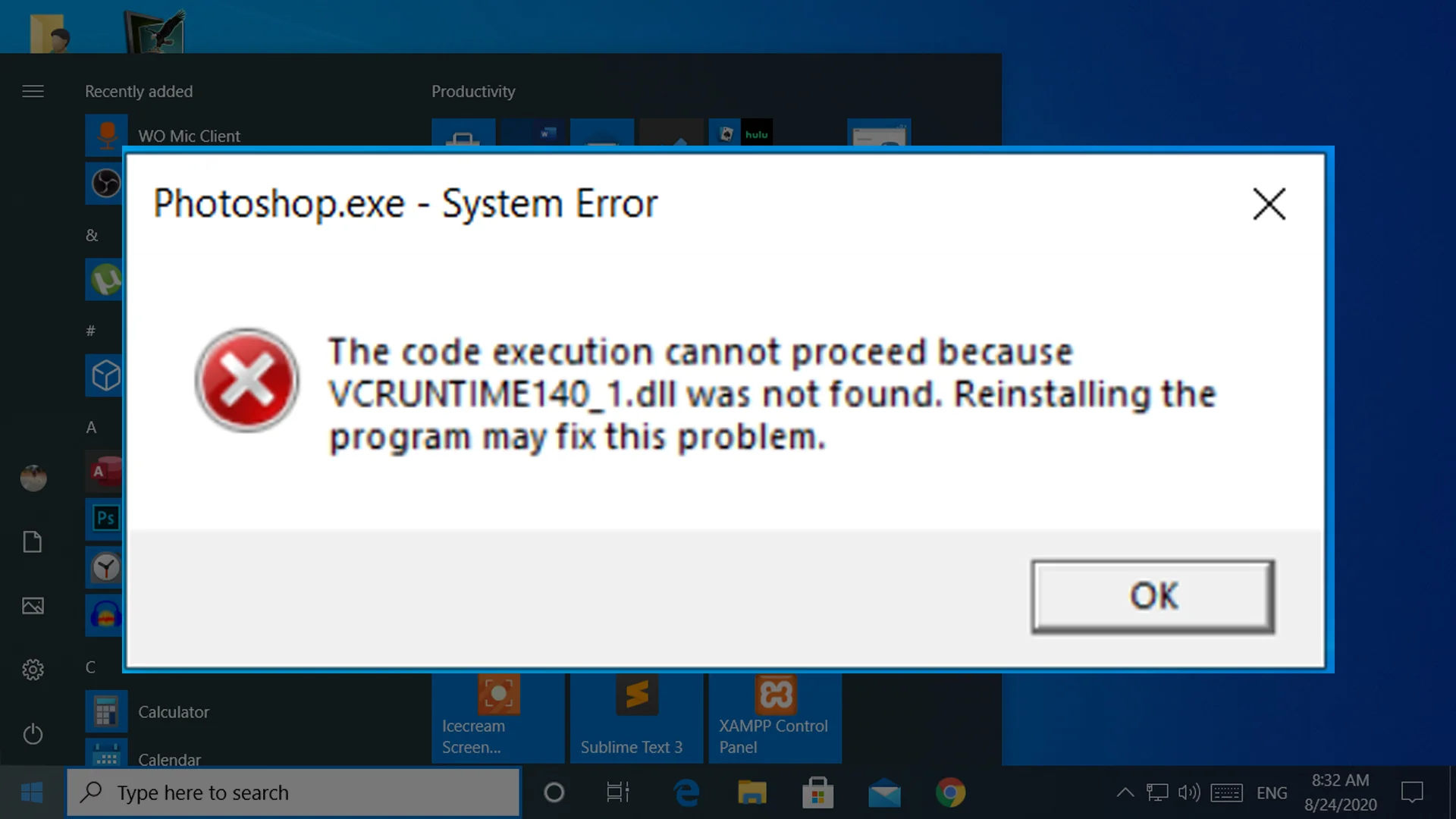Installing or reinstalling Windows 10 is a common task, and using a USB flash drive is the most convenient method today, especially since many modern PCs lack DVD drives. A free and popular tool called Rufus makes creating a bootable Windows 10 USB drive straightforward. This guide will walk you through the process, including the important choice between GPT and MBR partition schemes.
What You'll Need:
- A USB Flash Drive: Minimum 8GB capacity (16GB or more is recommended for flexibility). Note: This process will erase all data on the USB drive, so back up anything important first!
- A Windows 10 ISO File: You need the official Windows 10 installation media in ISO format.
- How to get it officially: Download it directly from Microsoft using their Media Creation Tool or from the Windows 10 Disk Image (ISO File) download page. Always use official Microsoft sources to ensure you get a legitimate and unmodified copy of Windows.
- Rufus Tool: A free, open-source utility for creating bootable USB drives.
- How to get it officially: Download the latest version directly from the official Rufus website. It's available as a portable version (no installation needed) or an installer.
- A Windows PC: To create the bootable USB drive.
Understanding GPT vs. MBR Partition Schemes
Before creating the bootable USB, you need to know which partition scheme your target PC's hard drive (or SSD) uses, or which scheme you intend to use for a new installation. This determines how Rufus formats the USB drive.
- GPT (GUID Partition Table): The modern standard. It supports larger drives (over 2TB), more partitions, and is typically used with UEFI firmware systems. Most modern PCs (last 7-10 years) use UEFI and GPT.
- MBR (Master Boot Record): An older standard. It has limitations on drive size and number of partitions and is typically used with older BIOS firmware systems (Legacy BIOS).
How to check your existing disk's partition scheme (if upgrading/reinstalling on the same disk):
- On the PC where you plan to install Windows, right-click the Start button and select "Disk Management."
- In Disk Management, find your main system disk (usually Disk 0). Right-click on the disk (e.g., "Disk 0," not the partitions on it).
- Select "Properties."
- Go to the "Volumes" tab.
- Look for "Partition style." It will say either "GUID Partition Table (GPT)" or "Master Boot Record (MBR)."
General Recommendation:
- For modern PCs with UEFI firmware, use GPT.
- For older PCs with Legacy BIOS firmware, use MBR.
- If you're unsure and have a modern PC, GPT is usually the correct choice.
Choosing the wrong scheme can prevent the USB from booting or Windows from installing correctly.
Steps to Create a Bootable Windows 10 USB with Rufus:
- Download Rufus: If you haven't already, download the latest version of Rufus from its official website.
- Insert Your USB Flash Drive: Plug your USB drive (min 8GB) into your computer.
- Run Rufus: Open the Rufus application you downloaded. It will likely ask for administrator privileges.
- Configure Rufus Settings:
- Device: Rufus should automatically detect your USB flash drive. If you have multiple USB drives connected, ensure the correct one is selected from the dropdown menu.
- Boot selection: Click the "SELECT" button and browse to the location of your downloaded Windows 10 ISO file. Select it.
- Image option: Usually defaults to "Standard Windows installation," which is correct.
- Partition scheme: This is crucial.
- Choose GPT if your target system uses UEFI (most modern PCs). When you select GPT, the "Target system" will typically change to "UEFI (non CSM)."
- Choose MBR if your target system uses Legacy BIOS (older PCs). When you select MBR, the "Target system" will typically change to "BIOS (or UEFI-CSM)."
- Volume label: You can change the name of the USB drive if you wish (e.g., "Windows 10 Install").
- File system: Usually defaults to "NTFS" for Windows installations, which is fine. For GPT/UEFI, Rufus might create a small FAT32 partition for booting, which is handled automatically.
- Cluster size: Leave at the default.
- Windows User Experience Options (Optional - Newer Rufus Versions): Newer versions of Rufus may present a "Windows User Experience" dialog after you click START. This allows you to:
- Remove requirement for 4GB+ RAM, Secure Boot and TPM 2.0 (useful for installing Windows 11 on unsupported hardware, less relevant for Windows 10).
- Remove requirement for an online Microsoft account.
- Create a local account with a username you specify.
- Disable data collection (skip privacy questions).
Configure these as desired, or accept the defaults. For a standard Windows 10 install, these are often not critical, but disabling the online Microsoft account requirement can be useful for some.
- Start the Process: Once all settings are configured, click the "START" button.
- Warning: Rufus will display a warning that all data on the selected USB drive will be destroyed. Ensure you've backed up any important files from the USB drive and click "OK" to proceed.
- Wait for Completion: Rufus will now format the USB drive and copy the Windows 10 installation files to it. This process can take some time (10-30 minutes or more, depending on your USB drive speed and system). The progress bar will indicate when it's finished, and the status will say "READY."
- Close Rufus: Once completed, you can click "CLOSE." Your bootable Windows 10 USB drive is now ready.
Using Your Bootable Windows 10 USB Drive
- Safely eject the USB drive from the computer where you created it.
- Insert it into the target PC where you want to install Windows 10.
- Restart the target PC and enter its BIOS/UEFI settings (common keys are DEL, F2, F10, F12, ESC – it varies by manufacturer and is often displayed briefly during startup).
- In the BIOS/UEFI, change the boot order to prioritize booting from the USB drive.
- Save changes and exit the BIOS/UEFI. The PC should now boot from the USB drive, and the Windows 10 installation process will begin.
- Follow the on-screen prompts to install Windows 10.
Conclusion
Creating a bootable Windows 10 USB drive with Rufus is a simple and effective way to install or reinstall the operating system. By understanding the difference between GPT and MBR and ensuring you download your Windows 10 ISO and Rufus tool from their official sources, you can ensure a smooth and secure installation process. If you have any questions during the Windows installation itself, Microsoft provides ample documentation, or you can seek help from tech communities.

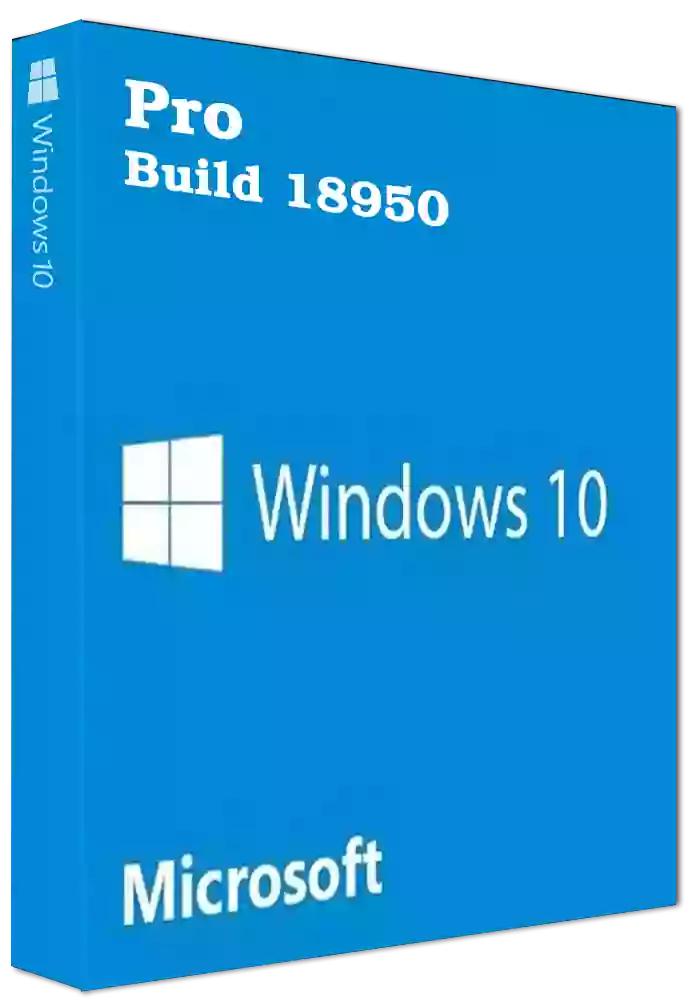
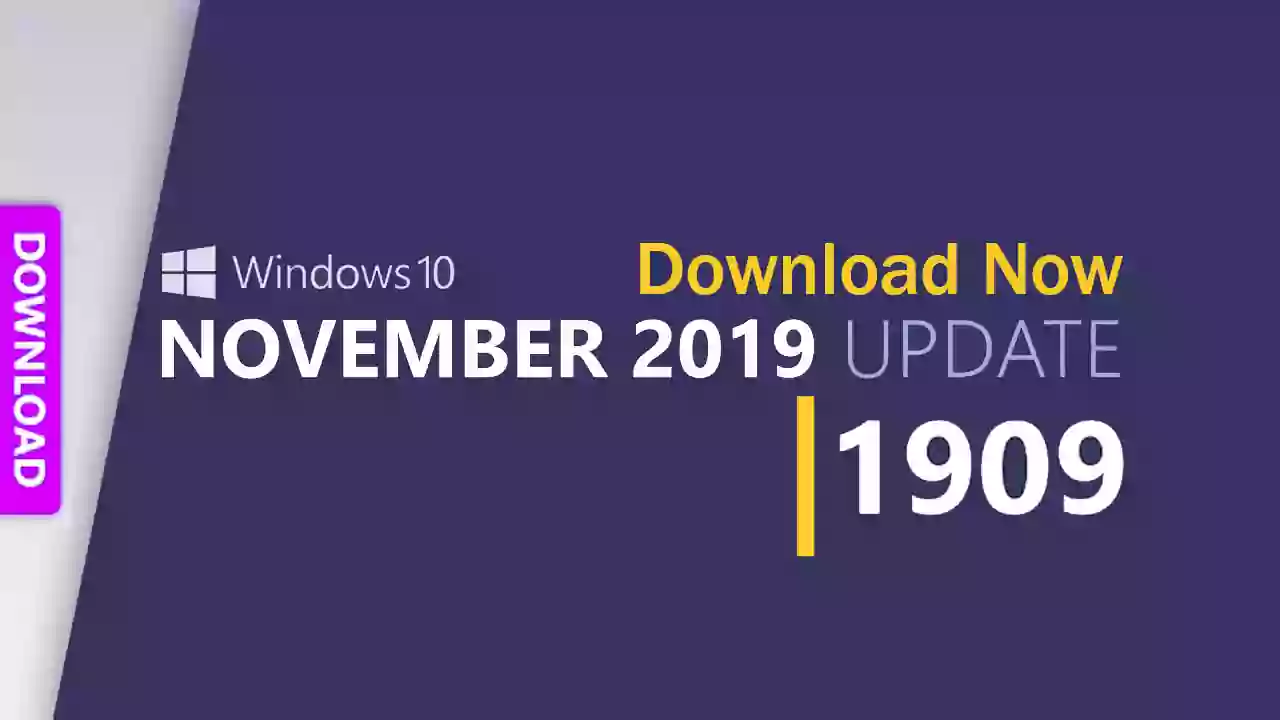
![Windows 11 Insider Preview Build | New Features, Changes and Fixes [Download ISO]](/uploads/2/images/windows-computers/2023/win-11/windows-11-22000-65.webp)