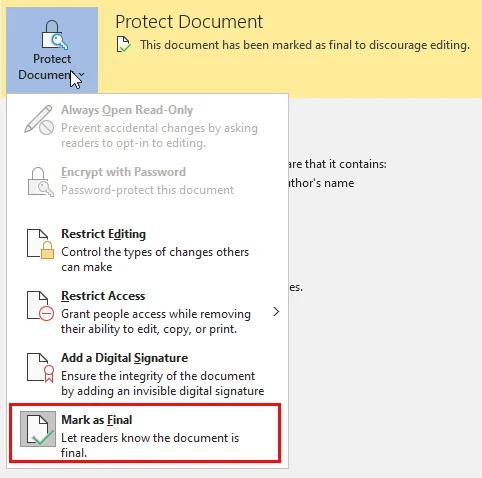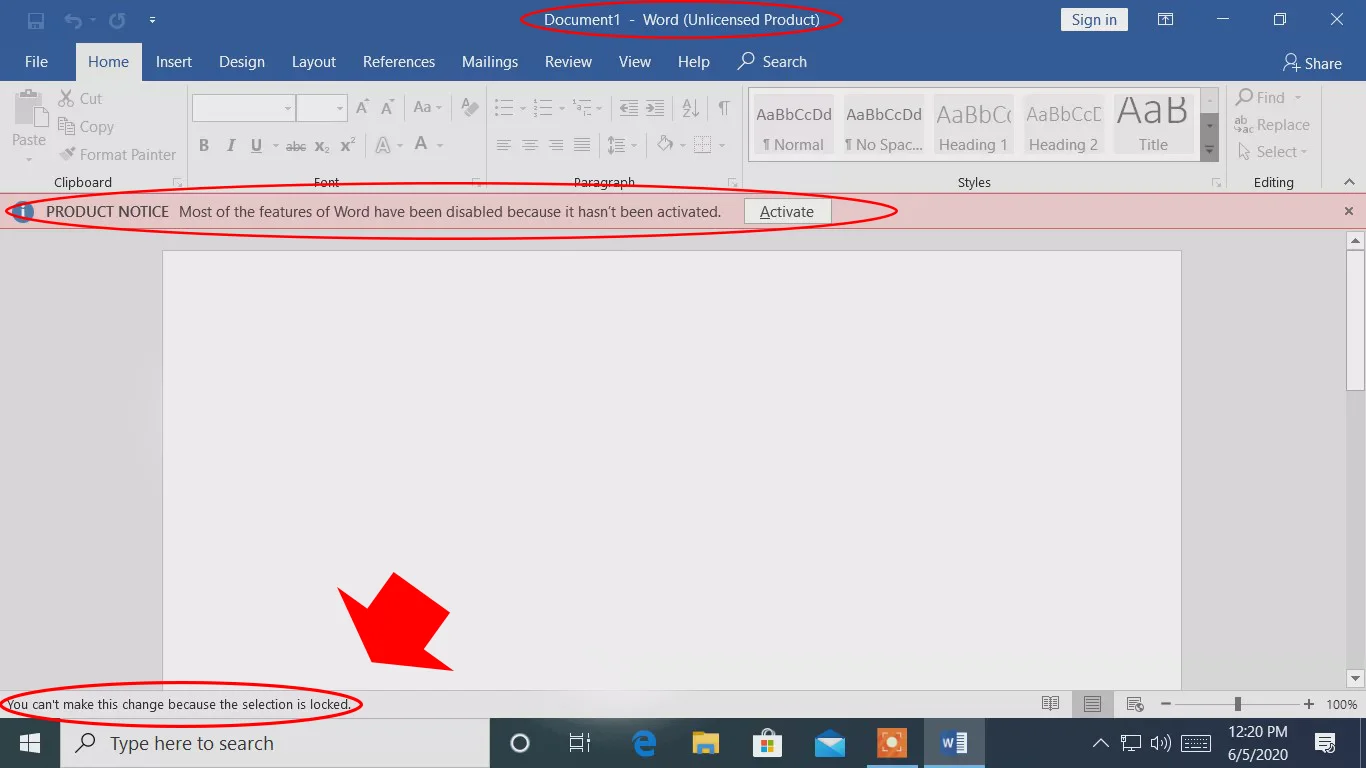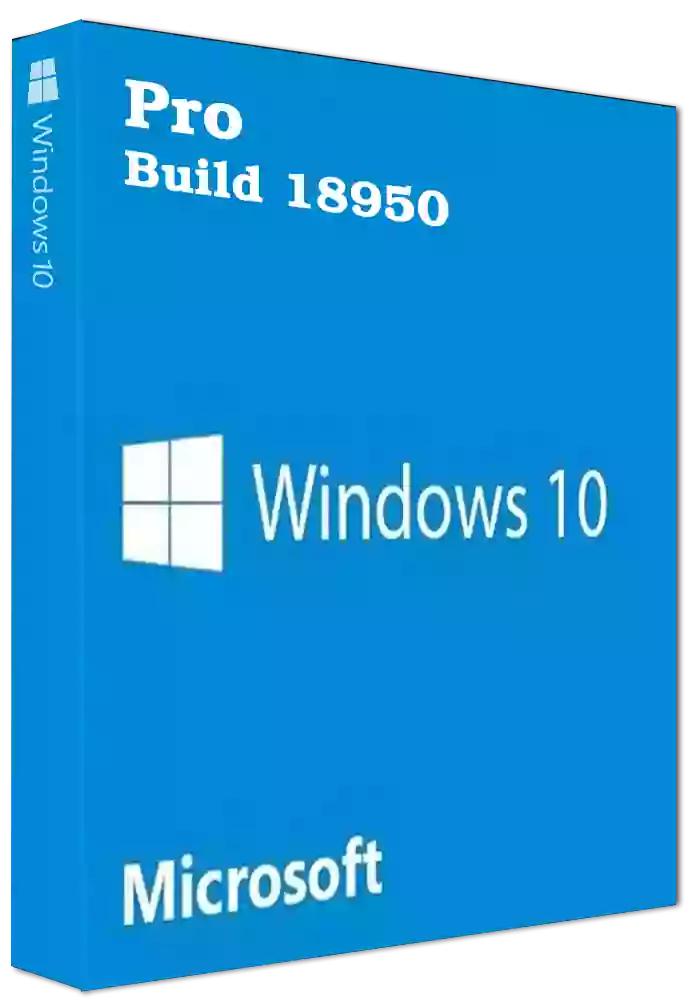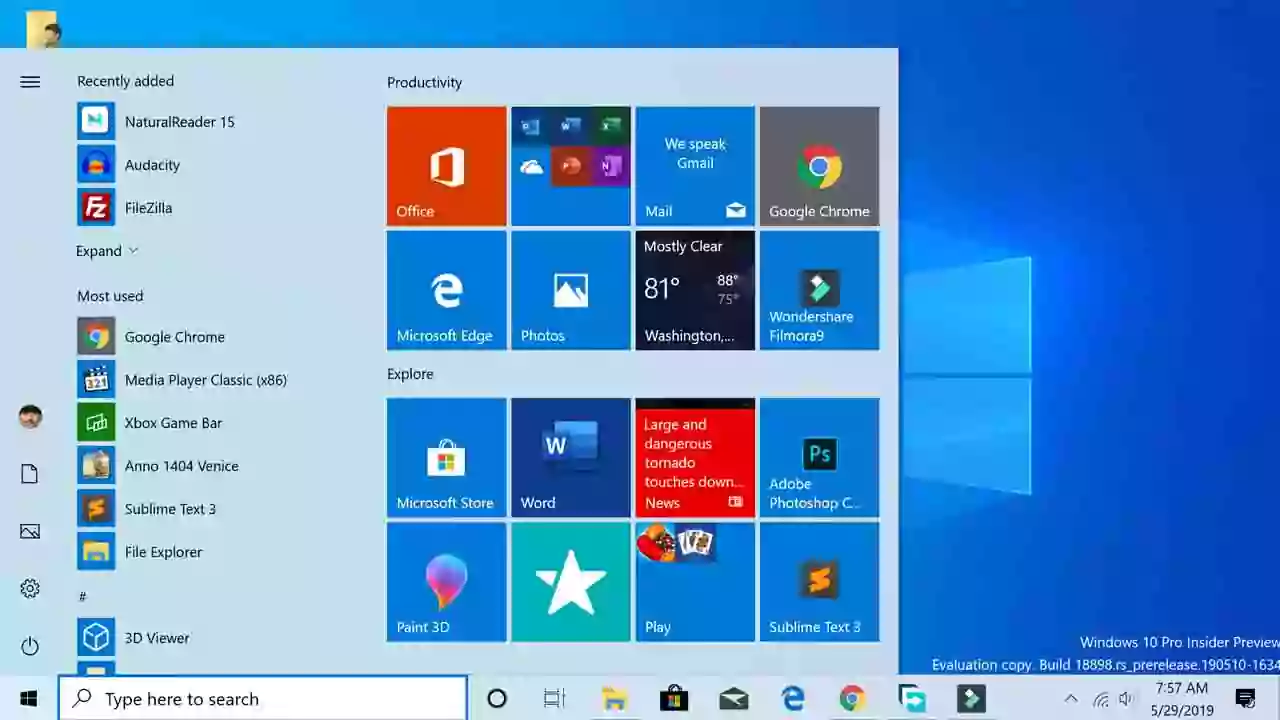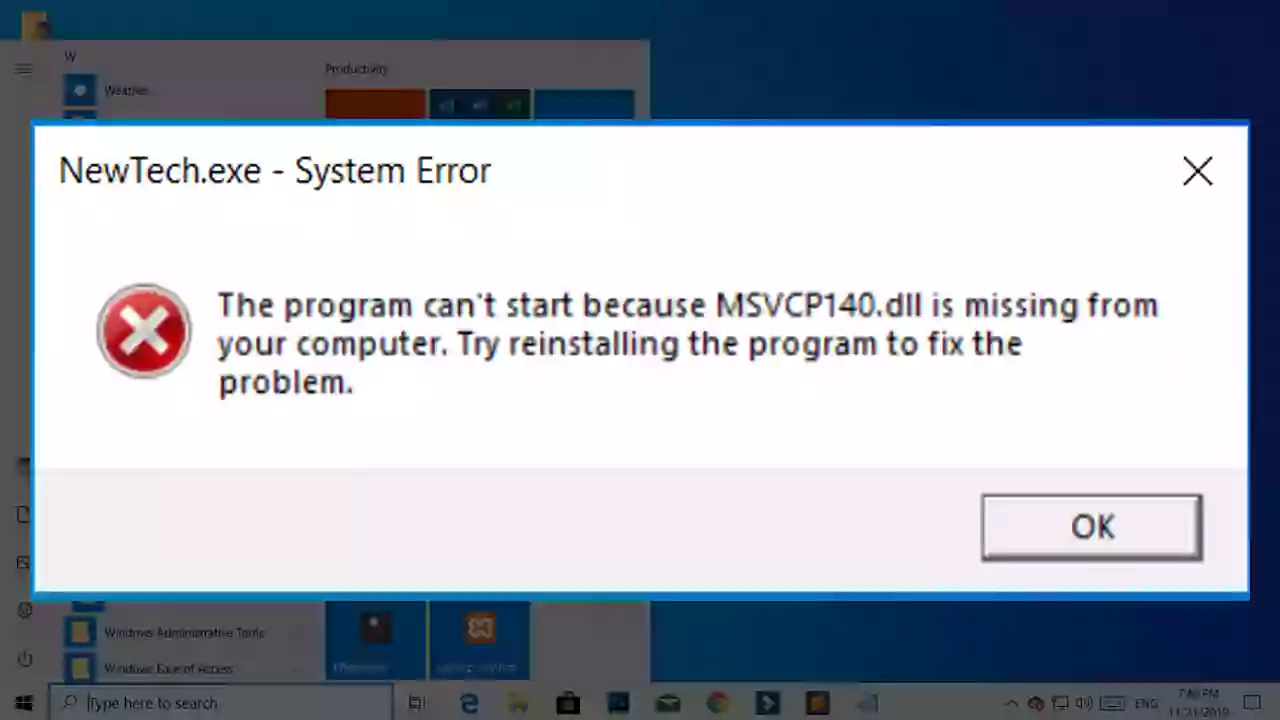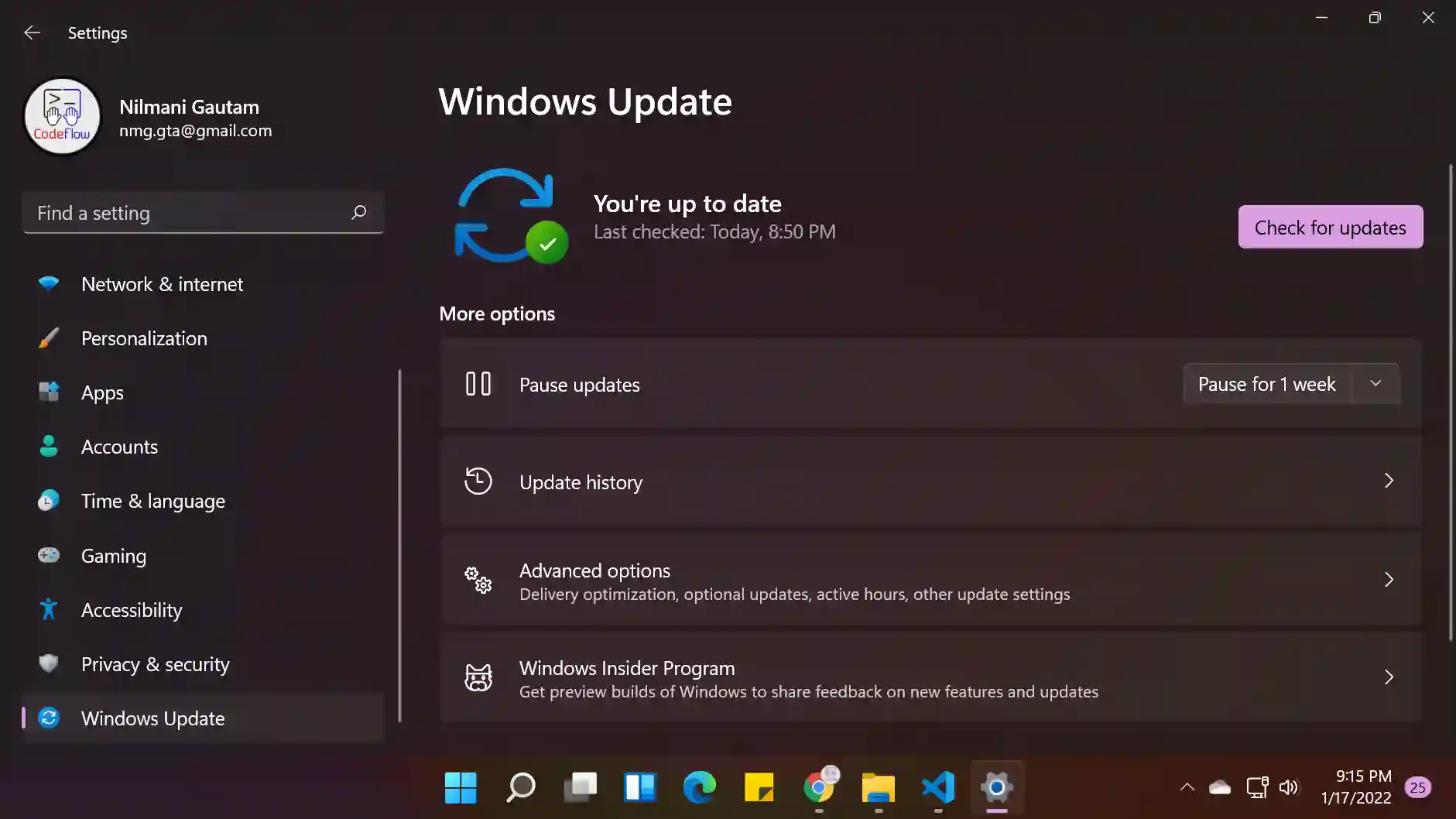Download Office permanent unlocker now
Microsoft Office is the most popular software developed by Microsoft. Word, Excel and PowerPoint have become part of day-to-life for Windows and Mac users. But times come when it doesn't perform as we expected. There occurs plenty of issues. And In this post we are going to solve one of the most common error message. ie. "You can't make this change because the selection is locked".
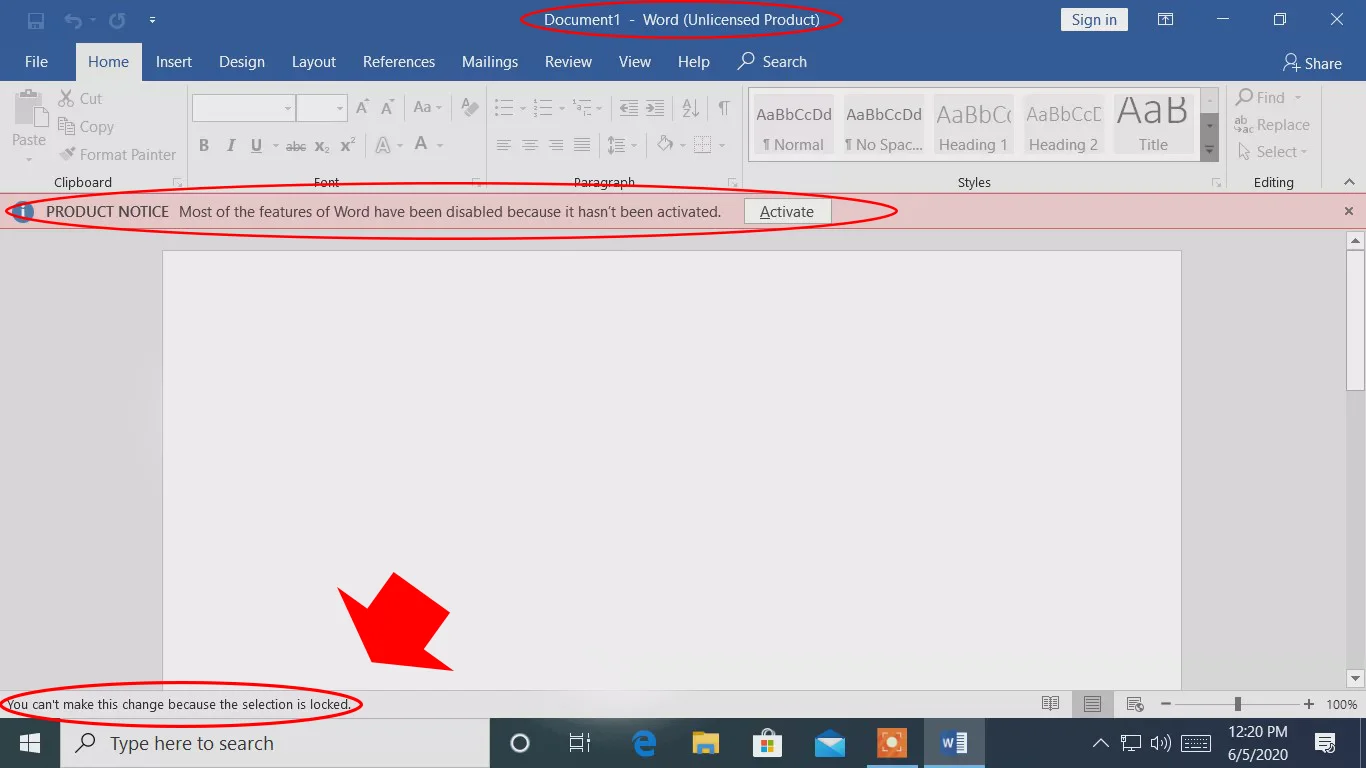
This message is triggered because of these issues:
- Your Office is not activated or you are using expired version of Office.
- You have more than one version of Office installed and one of those version is not activated.
- File is in use.
- Protection has been applied.
- Group content control has been applied.
- Marked as final.
How to fix:
There is different way of solving problems according to their nature. We have noted 6 issues that may trigger that message in your office package. So let's solve them.
Problem 1: Your Office is not activated or you are using expired version of Office.
One of the most common problem is, your office package is not activated. Or your license may has been expired.
Solution: (Activate your copy of Microsoft Office)
- Go to File Menu
- Click on Account, and If your subscription is expiredm you will need to purchase Office and activate
Alternatively (FREE Method) KMS-Activator
- At first, disabled windows defender or other third party antivirus.
- Download and extract KMS Auto Net Activator. (Download link is provided at the end of the post) You can find all details about kms activator on this page : KMS Activator
- Run the activator as administrator.
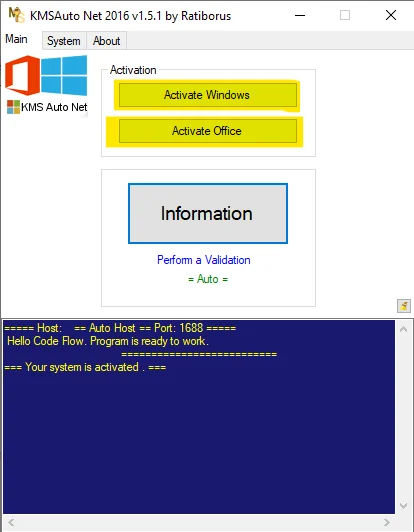
- Now from here click on activation to activate.
Problem 2: You have more than one version of Office installed and one of those version is not activated.
If you have installed more than one version of Office on your system. Then this problem may arise if any one of those version installed on your system is not activated or license is expired.
Solution: (Uninstall the version you do not have license for)
- Open control panel
- Find Programs and Features.
- From the list of installed programs, find Office.
- For Windows 10 Users, Open Settings > App & Features and look for Office Installation.
- If you have two copies of Microsoft Office, then uninstall the oldest install.
- And finally repair the remaining one.
Problem 3: File is in use.
If the file is used by another user for editing or is opened, or is editing from networks, then you have to wait until the file is closed.
Solution: (Simply wait Or you can make a copy of that file and use the copy.)
Problem 4: Protection has been applied.
If a file is under protection or restriction is applied, then this problem may occurs.
Solution: It can be solved in easy step
- Click the Review Ribbon
- Under protect - Click on Restrict Editing
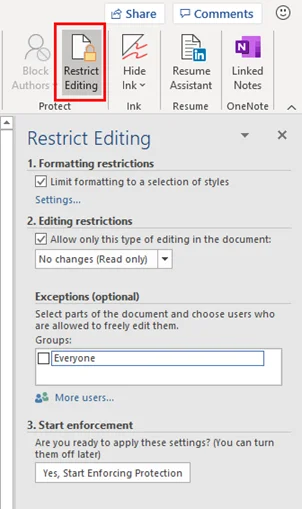
- See if protection has been applied, if yes then unprotect it.
Problem 5: Group content control has been applied.
Solution: To remove Grouping
- Click on Developer
- Click on Group
- Click on Ungroup
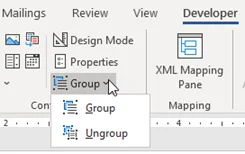
Problem 6: Marked as final.
Solution: Turn off marked as Final
- Click on File
- And Click on Protect Document
- From there - Click on Mark as Final to toggle off that setting.