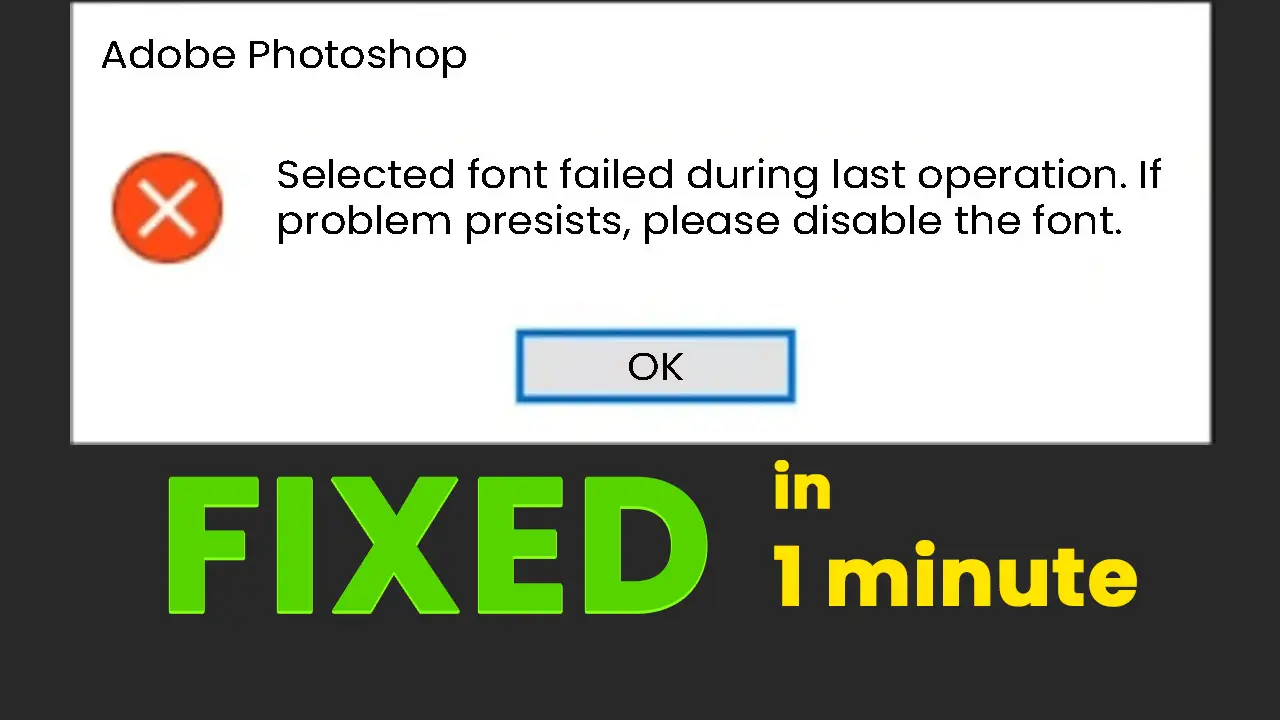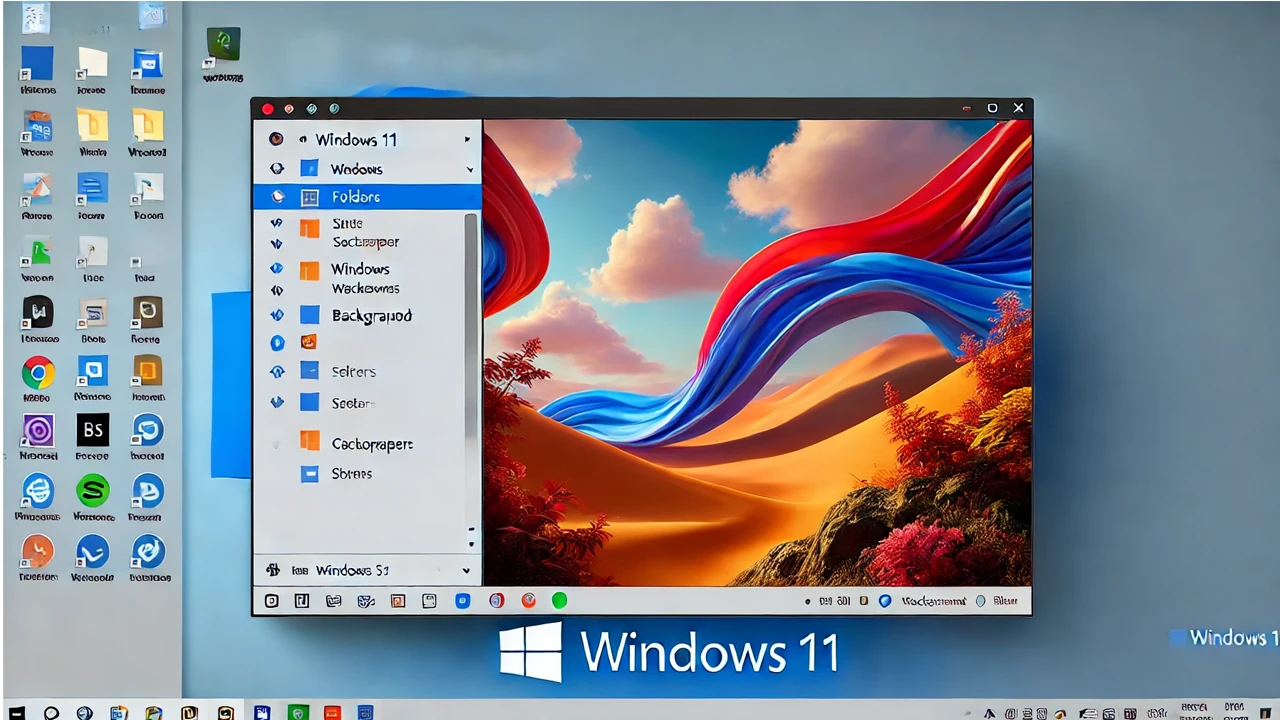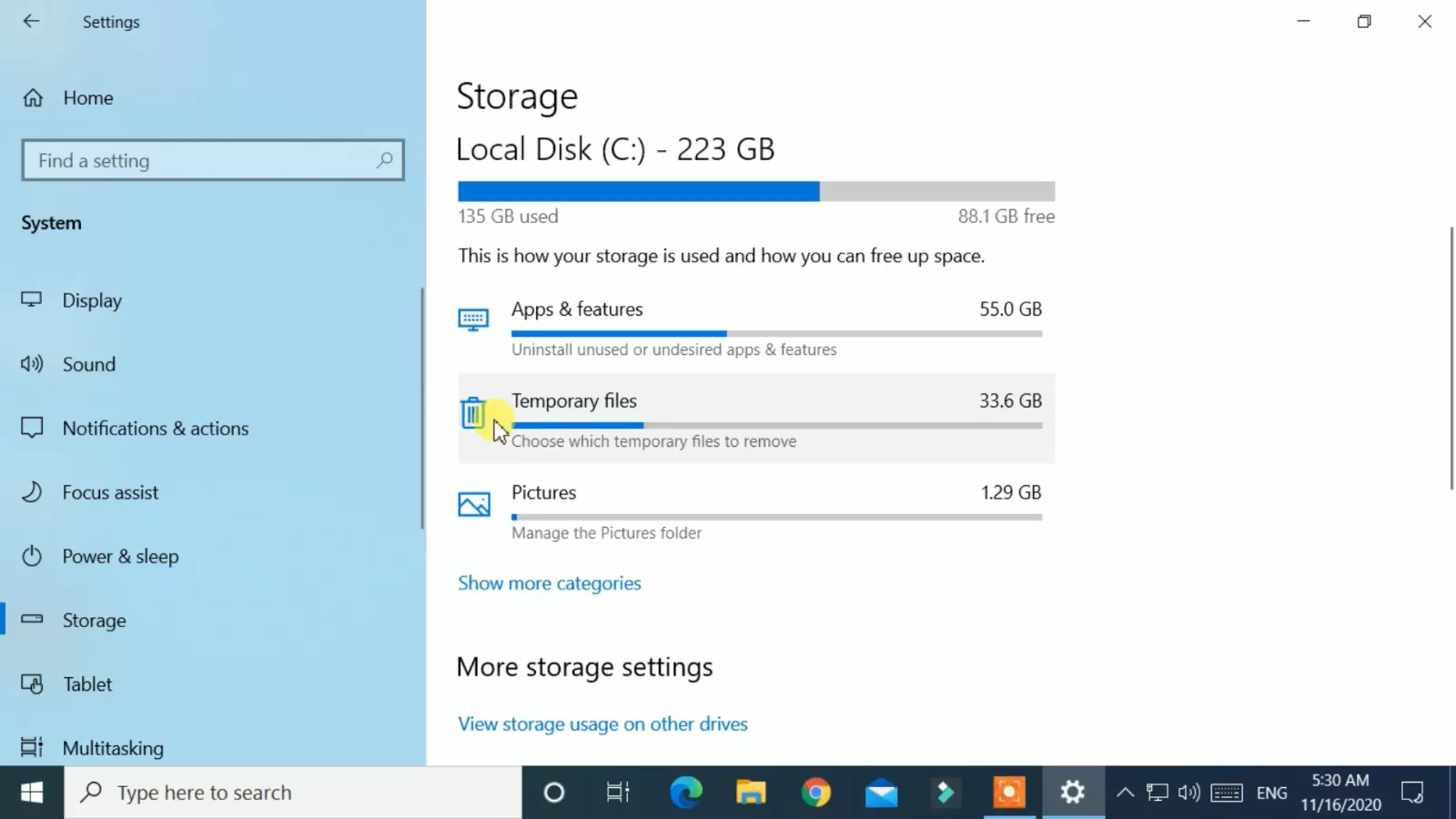Why This Error Happens
This error generally occurs when you’re working on a design in Photoshop, and your computer suddenly shuts down, potentially due to a power failure. The next time you open your saved file, you might notice unexpected behavior, such as missing fonts or this persistent error message. Fortunately, clearing temporary files and font cache can resolve it.
Step-by-Step Solution
Step 1: Clear Temporary Files
- Open the Run Dialog: Go to the Start menu, type
Run, and press Enter. - Access the Temp Folder: In the Run dialog, type
%temp%and press Enter. This opens the temporary folder on your computer. - Delete Temporary Files: Select all files in this folder and delete them. If some files can’t be deleted because they’re in use, skip those and proceed with the rest.
Step 2: Clear Additional Temporary Files
- Open Run Again: Repeat the steps above to open the Run dialog.
- Type
temp: This opens another temporary folder where more system files may be stored. - Delete Files Here Too: Select all files in this
tempfolder and delete them.
Step 3: Delete the Font Cache in Photoshop
- Open Your User Folder:
- Go to This PC → C Drive → Users → [Your Username].
- Access AppData:
- If you don’t see the
AppDatafolder, it might be hidden. You can enable hidden files by going to the View tab and selecting Show Hidden Items.
- If you don’t see the
- Navigate to the Font Cache:
- Go to AppData → Roaming → Adobe → [Your Photoshop Version].
- Inside this folder, find the CT Font Cache folder.
- Delete Font Cache Files:
- Delete any cache files in the CT Font Cache folder, or delete the folder itself to reset Photoshop's font cache.
Step 4: Restart Photoshop
Once you’ve cleared the temporary files and font cache, restart Photoshop and open your project again. This should resolve the error, and your fonts should load correctly.
Final Thoughts
By following these steps, you should be able to clear the "Selected Font Failed" error in Photoshop, allowing you to get back to designing without disruptions. If you encounter any issues with these steps, leave a comment below, and we’ll do our best to help you.