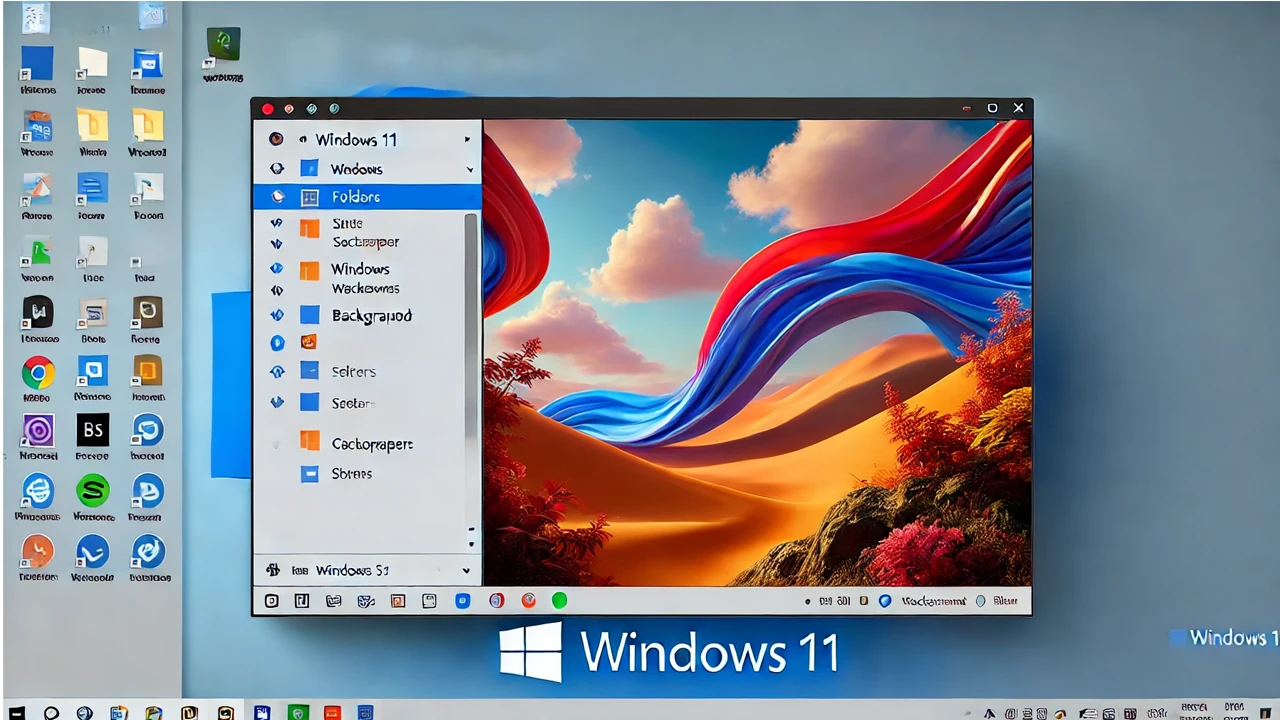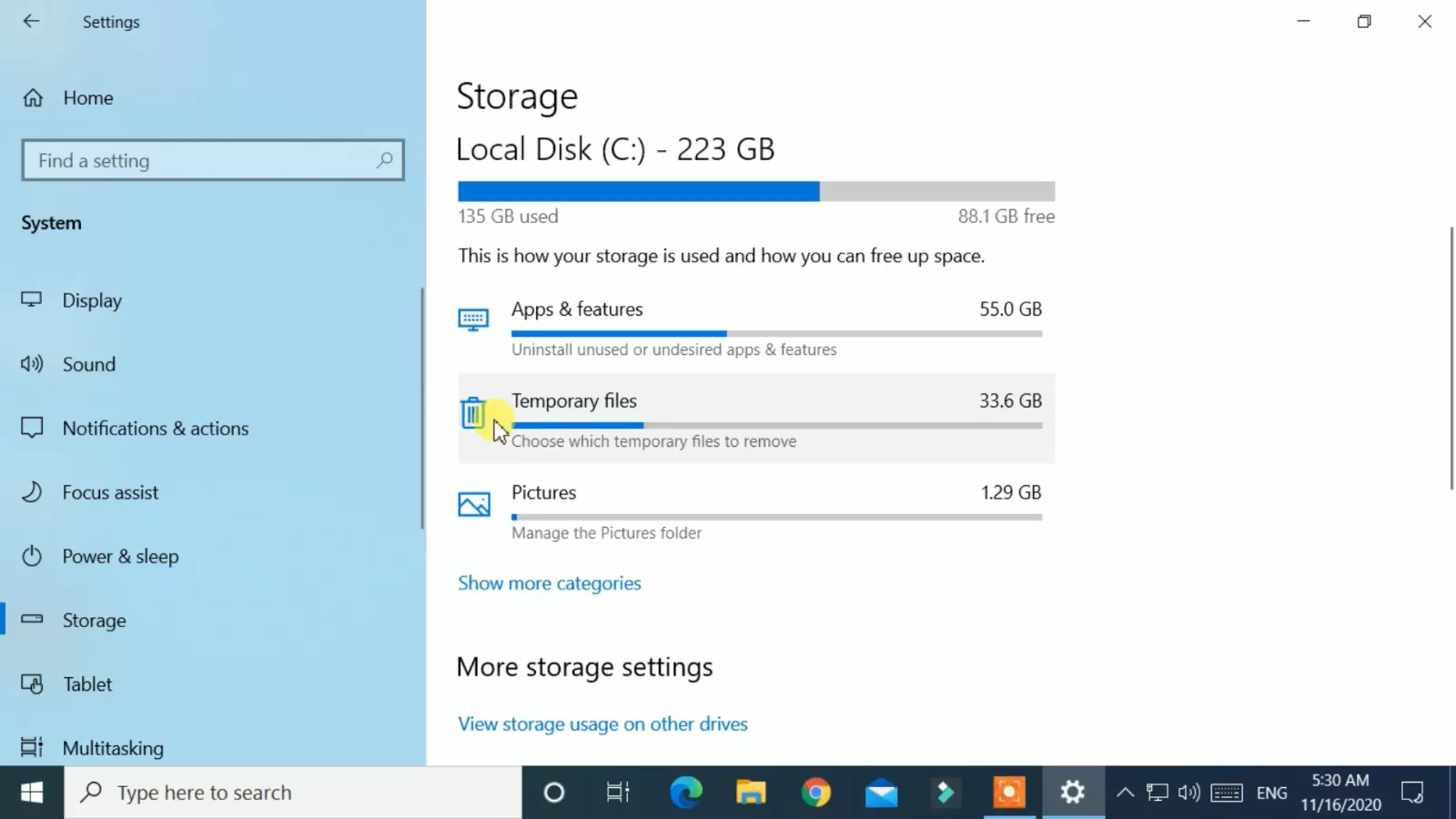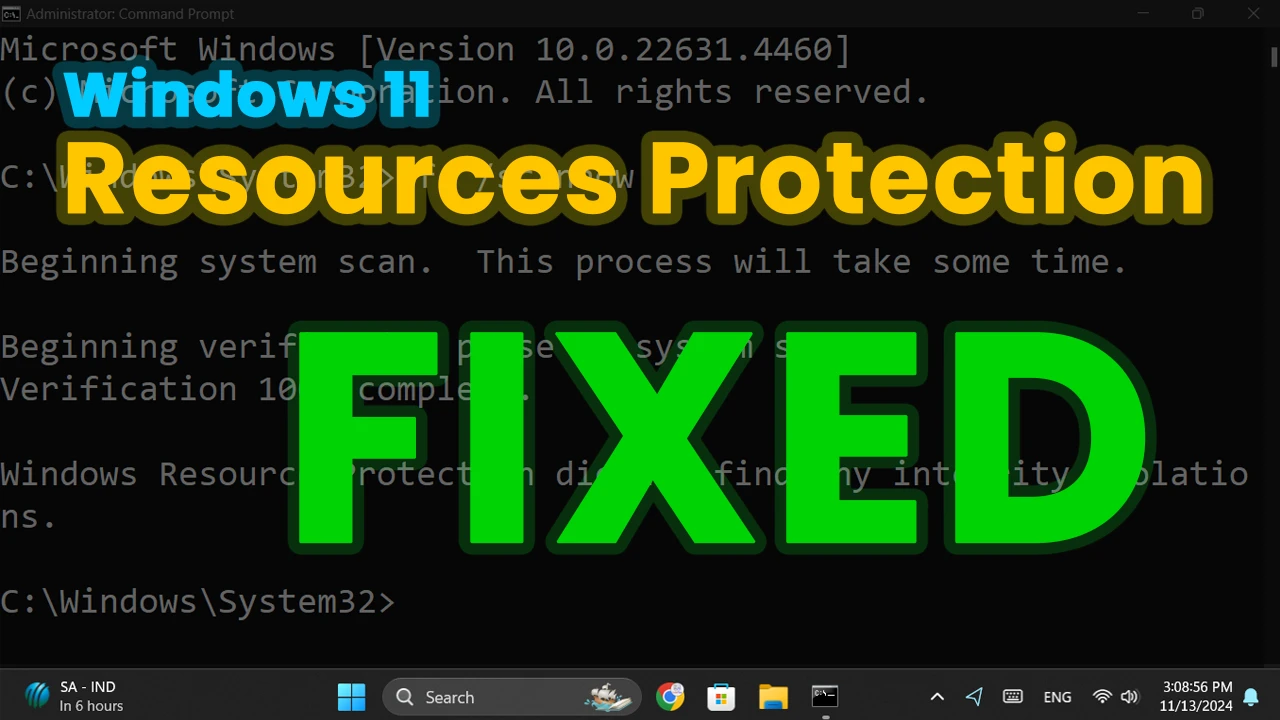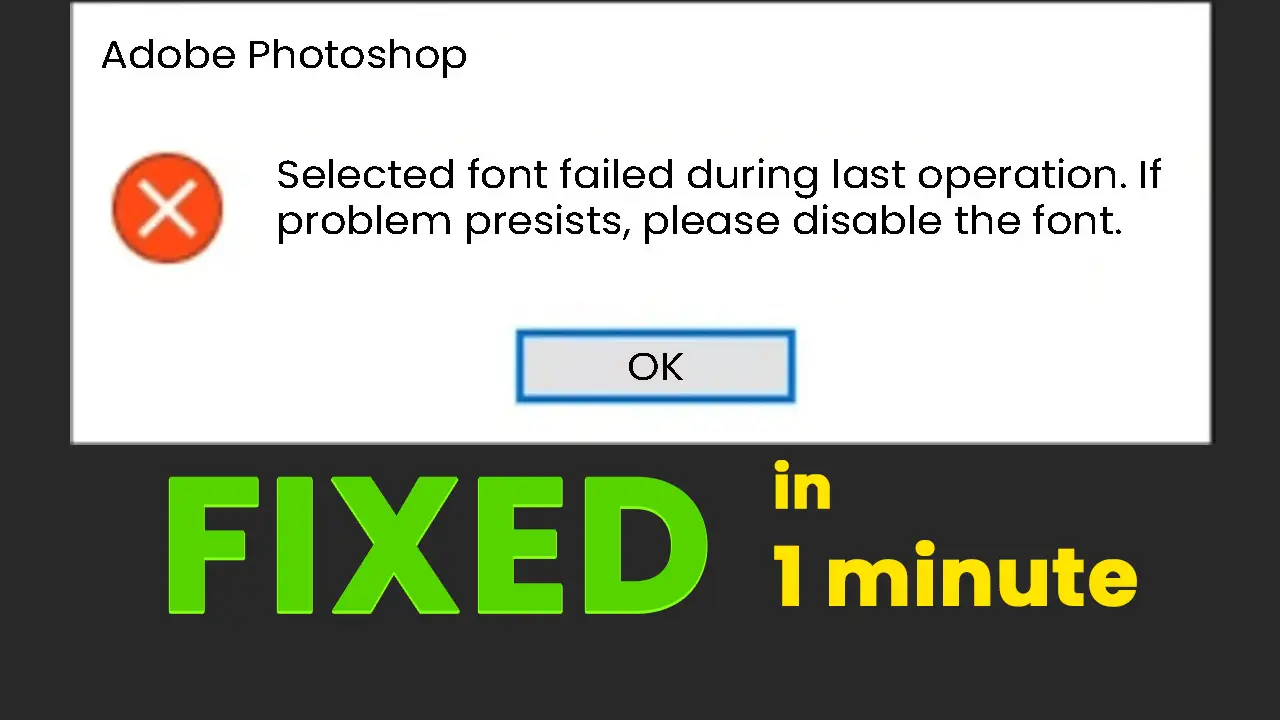Customizing folder backgrounds is a unique way to personalize your Windows 11 experience. While Windows Explorer doesn’t natively support this feature, a small application, originally developed for Windows 7, allows you to insert background images into folder views. Below is a step-by-step guide to achieve this on Windows 11 using Ave’s Background Changer, updated to work on modern systems.
What is Ave’s Background Changer?
Ave’s Background Changer is a lightweight utility designed to let users customize folder backgrounds. It integrates into the "Customize this Folder" right-click menu, making it easy to select and apply background images for specific folders.
Before You Begin
- Compatibility: This application was originally designed for Windows 7, but with some tweaks, it can work on Windows 11.
- Potential Issues:
- Background shadows can leave image artifacts behind items in folders.
- To prevent this, ensure the “Shadow” option is unchecked when removing a background.
- Registry Patch: The application modifies some registry entries to bypass limitations in Windows.
Step 1: Download and Install Ave’s Background Changer
- Click here to download the updated version of Ave’s Background Changer.
- Click here to download Folder Background Changer for Windows 11.
- Extract the downloaded file into a convenient directory.
- Run the installer as an administrator. (Right-click on the setup file and select Run as Administrator).
Step 2: Apply the Registry Patch
To ensure compatibility with Windows 11, Ave’s Background Changer uses a registry fix initially found in a tutorial by Winhelponline. This patch alters Windows Explorer behavior to support custom folder backgrounds.
- After installation, a registry file will be included in the application’s folder.
- Double-click the registry file to apply the patch.
- Restart your system to finalize the changes.
Step 3: Add a Background to a Folder
- Navigate to the folder where you want to add a background image.
- Right-click inside the folder and select Customize this Folder from the context menu.
- Choose the option to add a background.
- Browse for your desired image and select it.
- Click Apply to see the background immediately appear in the folder view.
Step 4: Customize Further
- Shadow Option: If the folder displays image artifacts (leftovers), uncheck the "Shadow" option.
- Extended Tiles: By default, Ave’s Background Changer enables extended tiles in folders, except for system locations like "This PC" and "User Documents."
Troubleshooting Common Issues
- Folder Background Not Visible: Ensure the registry patch has been applied, and restart the system if needed.
- Artifacts Persist: Double-check that the "Shadow" option is disabled before removing a background image.
Credits and Acknowledgments
- Andreas for the original shell integration and background customization features.
- Lee Whittington for updating the application.
- Ramesh Srinivasan for the registry workaround that inspired this patch.
For additional support or updates, check out the app’s page on DeviantArt or consult forums discussing folder customization in Windows.
With Ave’s Background Changer, you can bring a unique touch to your folders in Windows 11, creating a more personalized and enjoyable workspace.
#windows11 #folderbackground #windowscustomization #folderdesign #windows11tips #personalization #folderbackgroundimage #customwindowsfolders