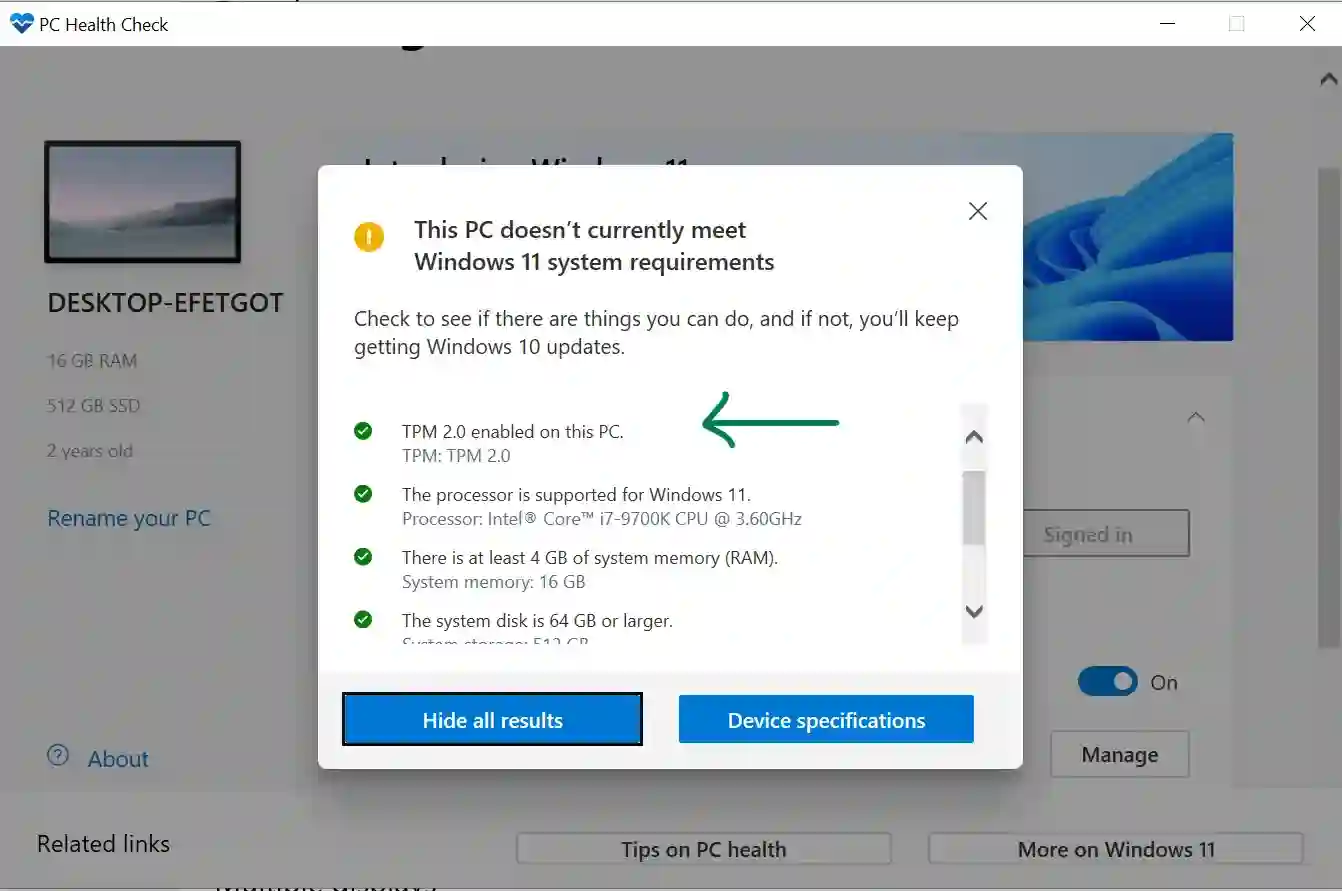In this article, we will dive into the world of Windows 11 and explore its most popular and coolest features that will make your work easier and quicker. These features are a must-have right after installing Windows 11, and they can make a big difference in how you interact with your device.
Taskbar Alignment and Start Menu Location
One of the most noticeable changes in Windows 11 is the start menu and taskbar icons. Unlike previous versions, Windows 11 puts the default start menu and icons in the center of the taskbar. However, the good news is that Windows 11 provides a way for you to change its setting. To do so, you will need to access your personalization settings.
![]()
Here is how you can change the start menu location (alignment) to the left:
- Open the settings from the start menu.
- Click on Personalization.
- Scroll down and find the Taskbar setting.
- Under the Taskbar settings, you will find the Taskbar behaviors.
- From Taskbar behaviors, you can change the Taskbar alignment to either Left or Center.
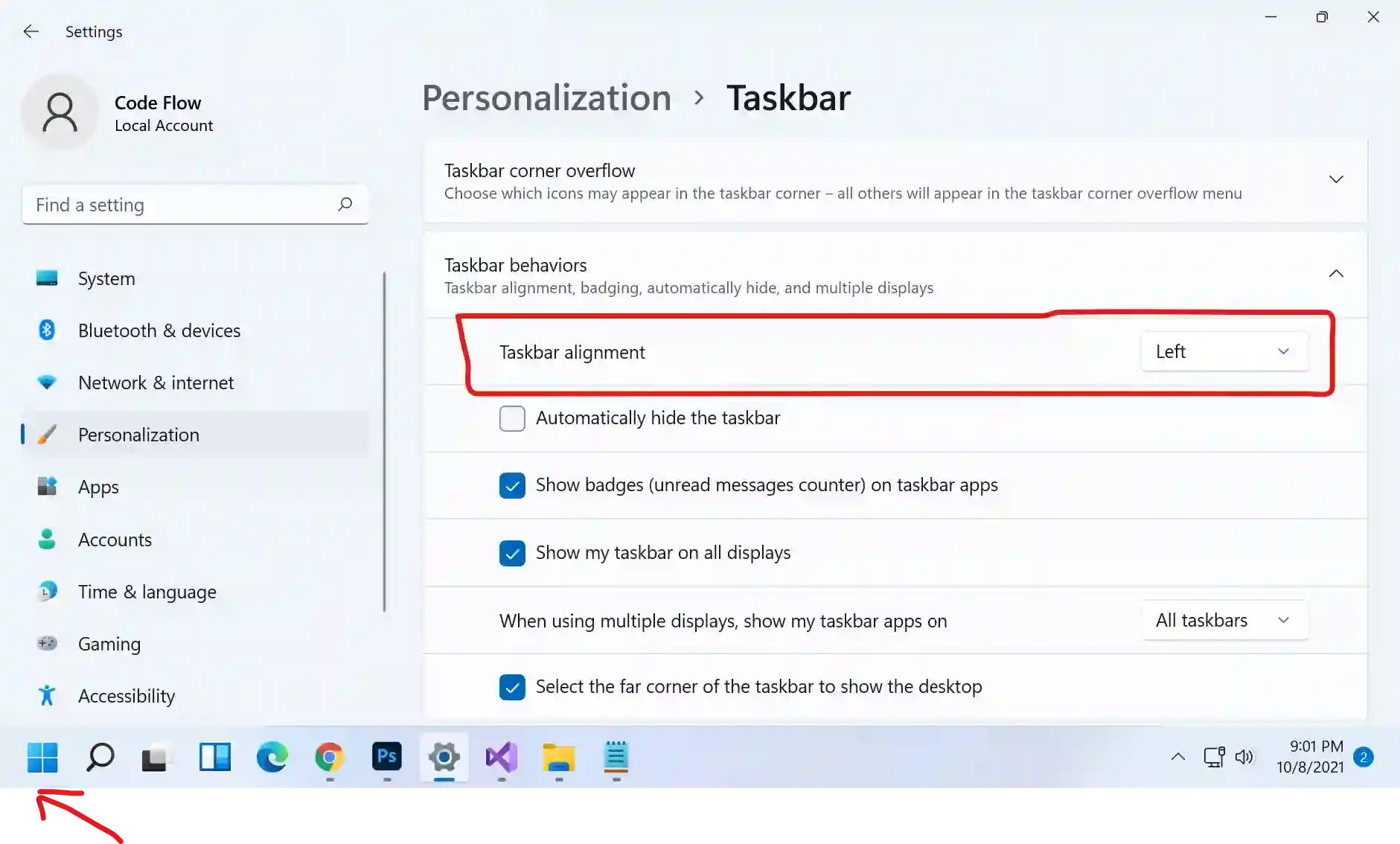
Adding Icons next to Power Button on Start Menu
Another great feature of Windows 11 is the ability to add icons of apps provided by Windows next to the power button on the start menu. This will make it easier for you to quickly access the apps you frequently use, such as the settings, file explorer, and others. Here is how you can do it:
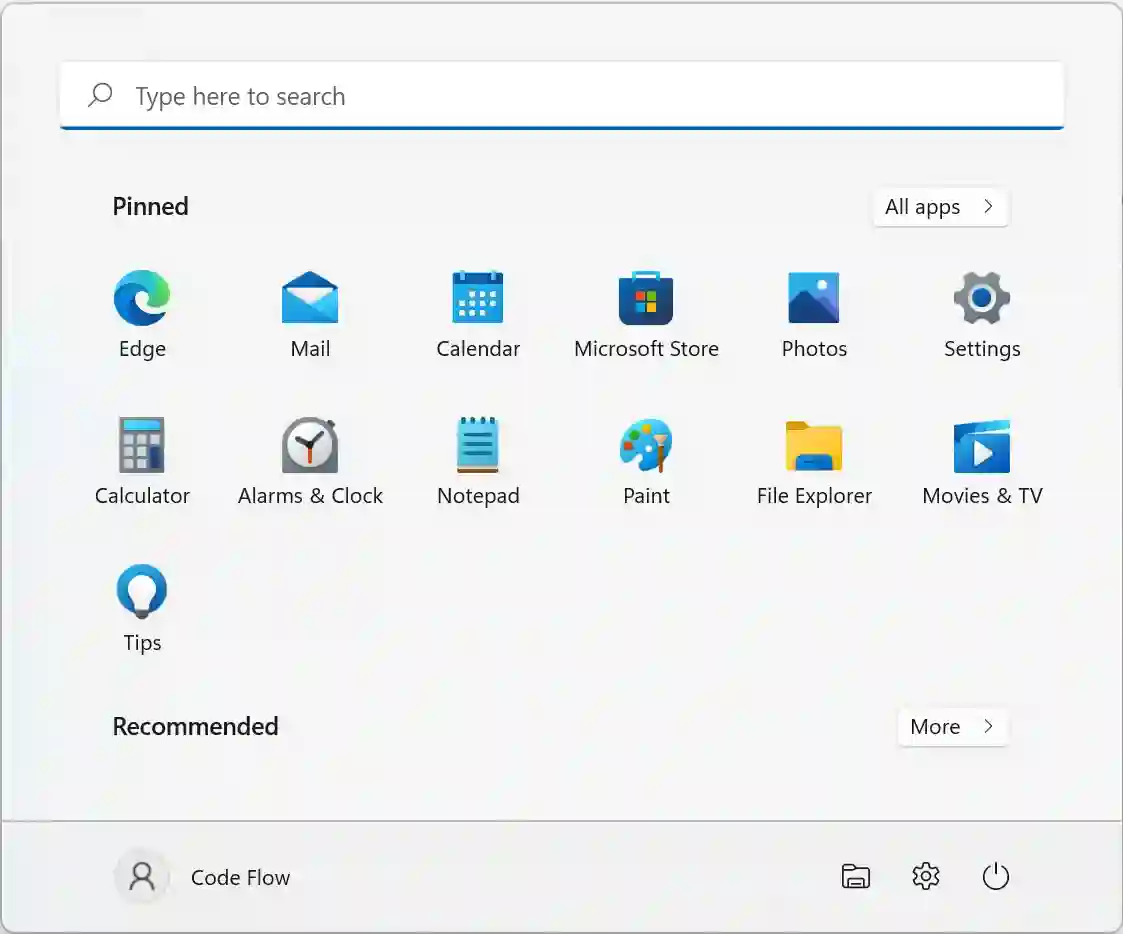
- Go back to the Personalization setting.
- Right above the Taskbar setting, you will find the Start setting.
- Inside the Start setting, go to the Folders options.
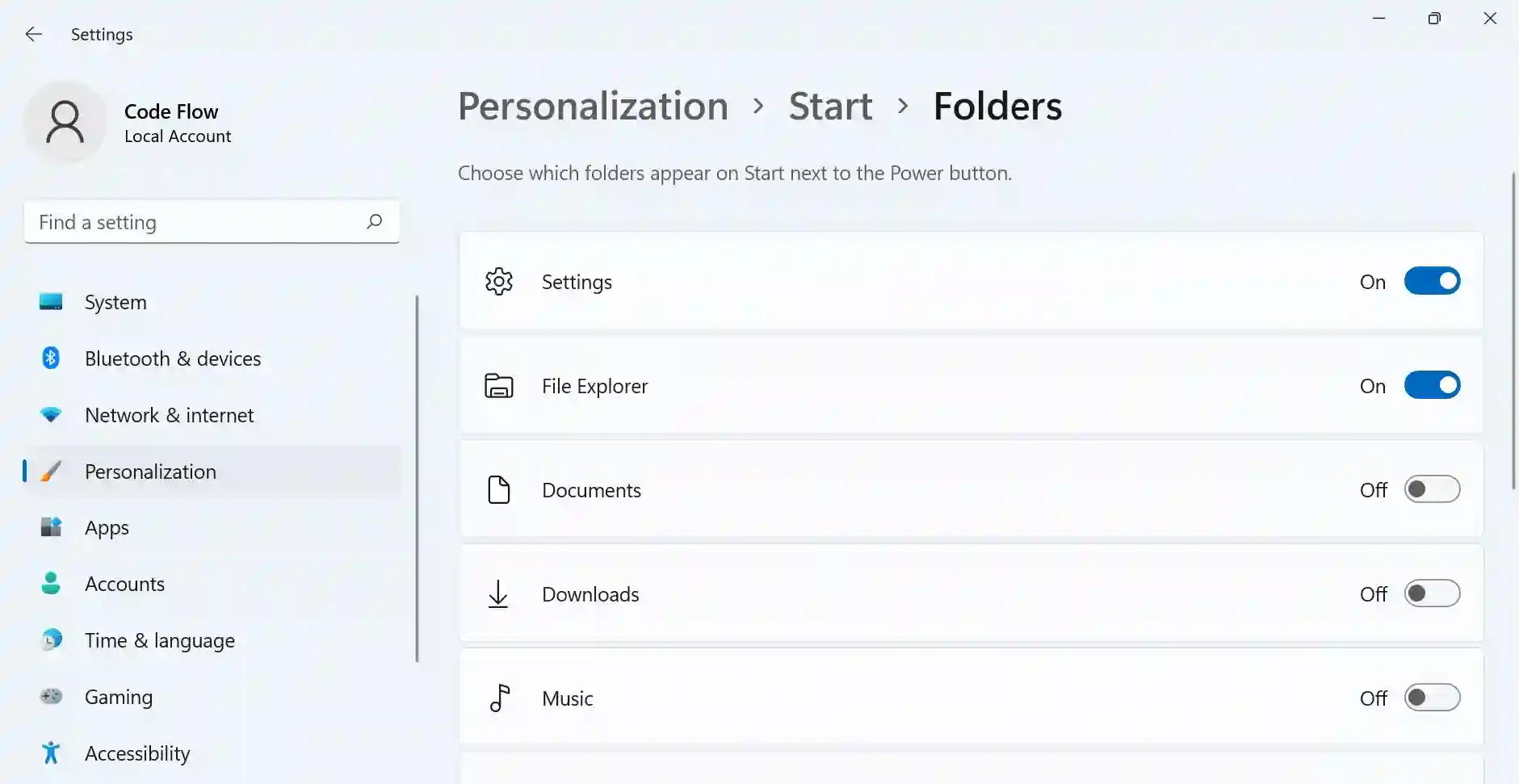
- Here, you can add or remove the folders that appear next to the power button on the start menu by simply turning on or off the required folder.
Dark Themes
Another great feature of Windows 11 is the ability to choose between dark or light themes. To do so, follow these steps:
- Under Personalization, go to the Themes setting.
- From there, you can choose the theme of your choice, and the dark themes can be found here.
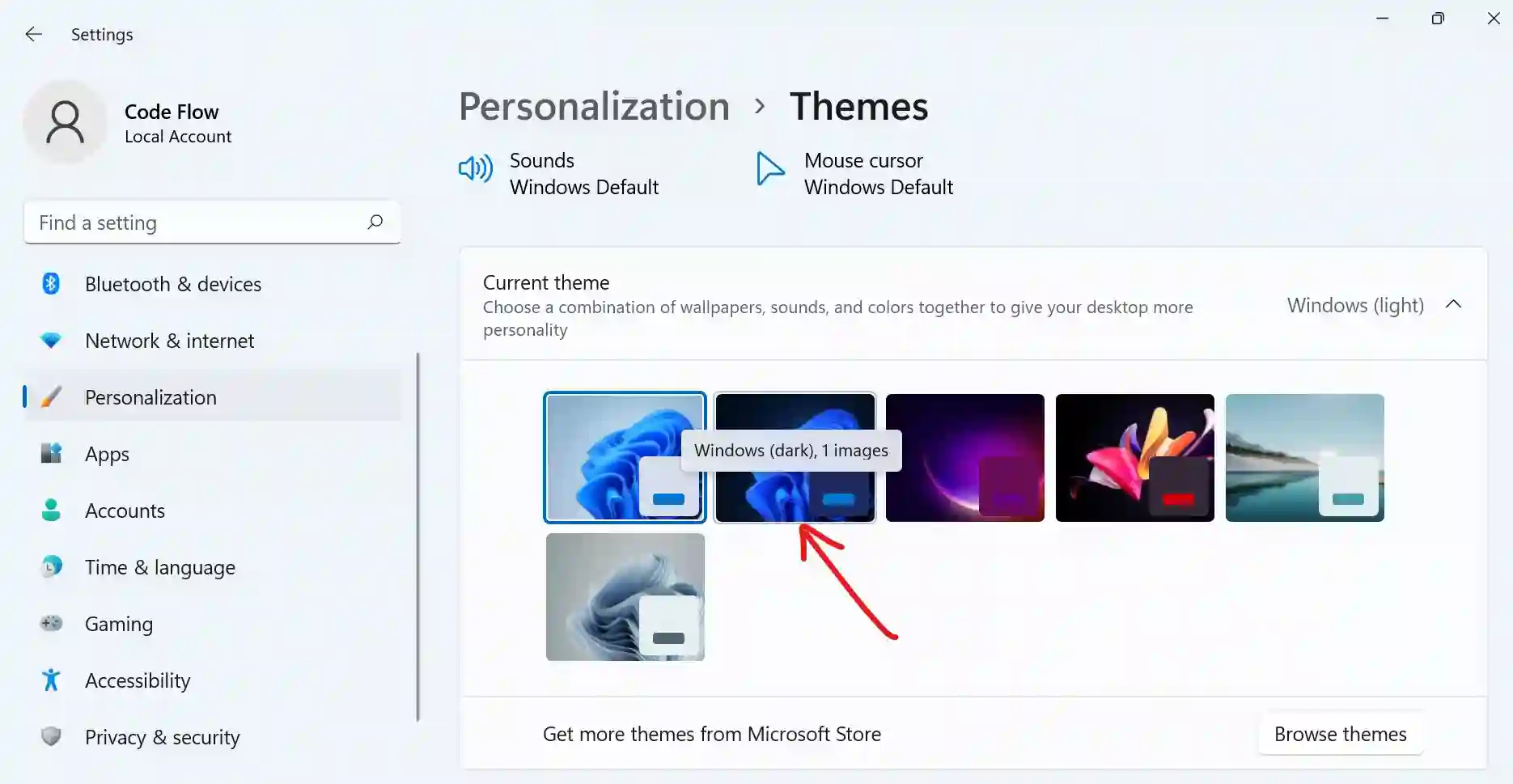
Desktop Icons
The final setting we want to highlight is the desktop icons, which can be found under the Themes setting. From here, you can enable or disable the desktop icons, such as the computer, Users' Files, Networks, Recycle Bin, This PC, and Control Panel.
![]()
In conclusion, these are the most common settings that we recommend setting up right after installing Windows 11. We hope that this guide will help you unlock the full potential of your Windows 11 device and make your work easier and quicker. If you have any difficulties accessing these settings, please don't hesitate to leave a comment below.
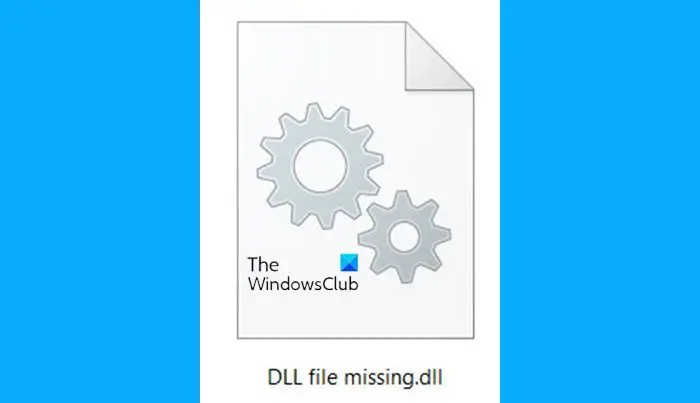

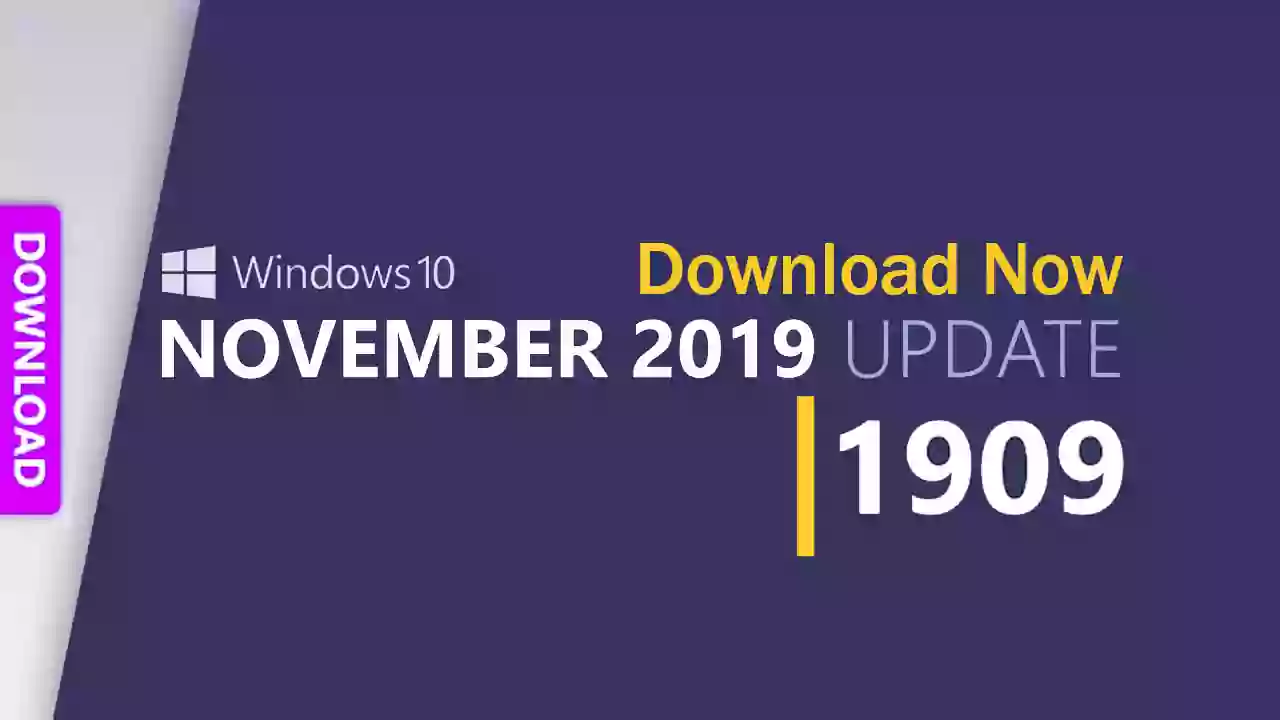
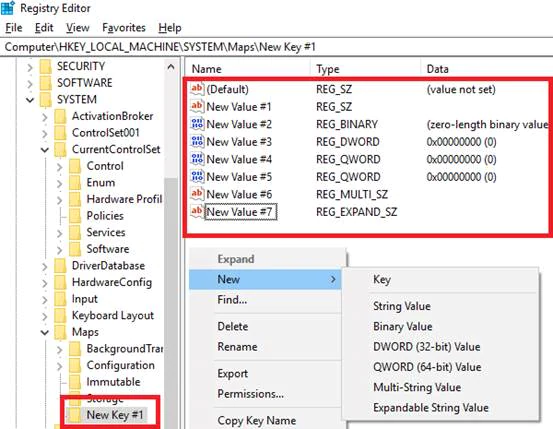
![Download Windows 11 ISO file [32, 64 Bit] - Latest Release Guide](/uploads/2/images/windows-computers/2023/win-11/windows-11.webp)