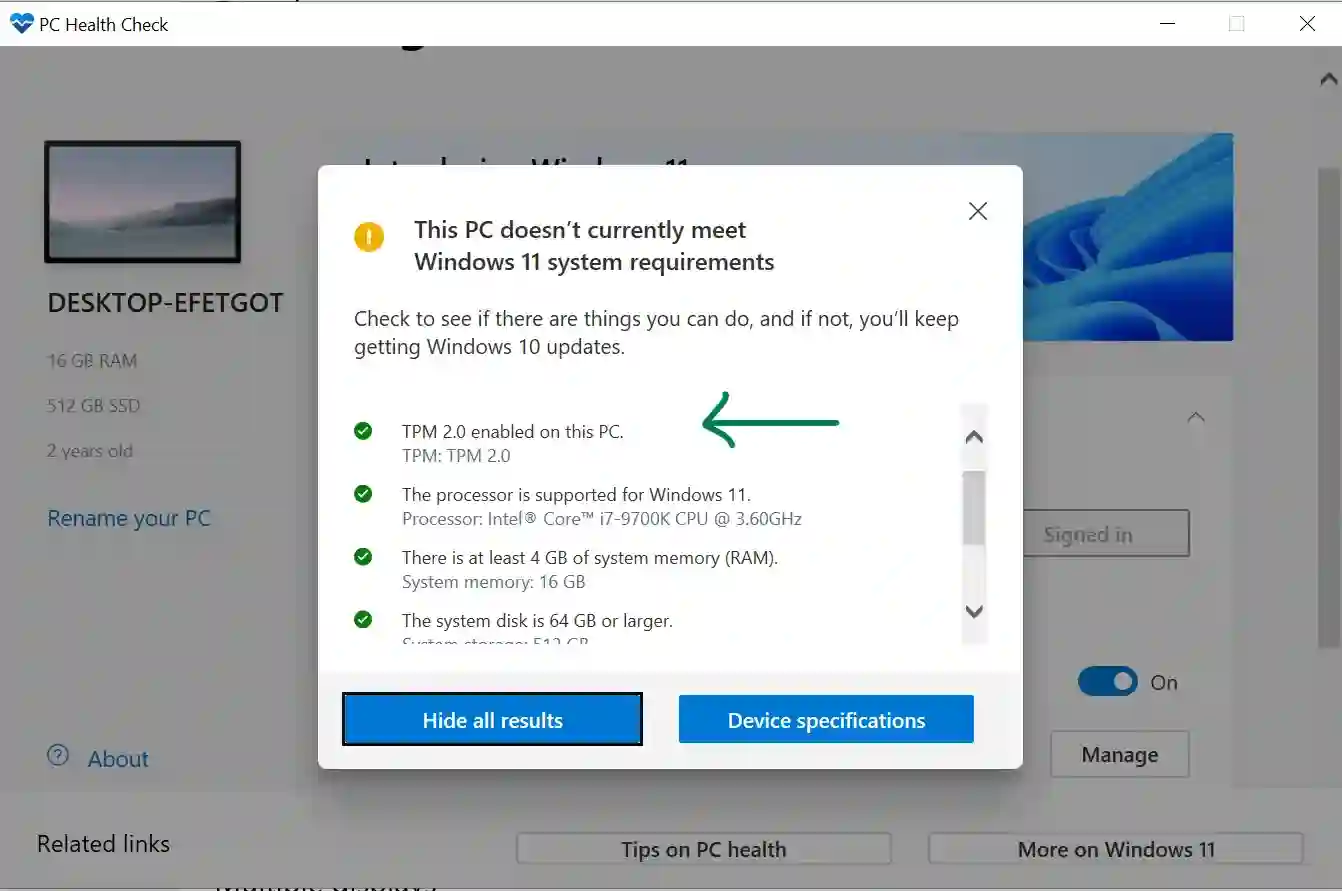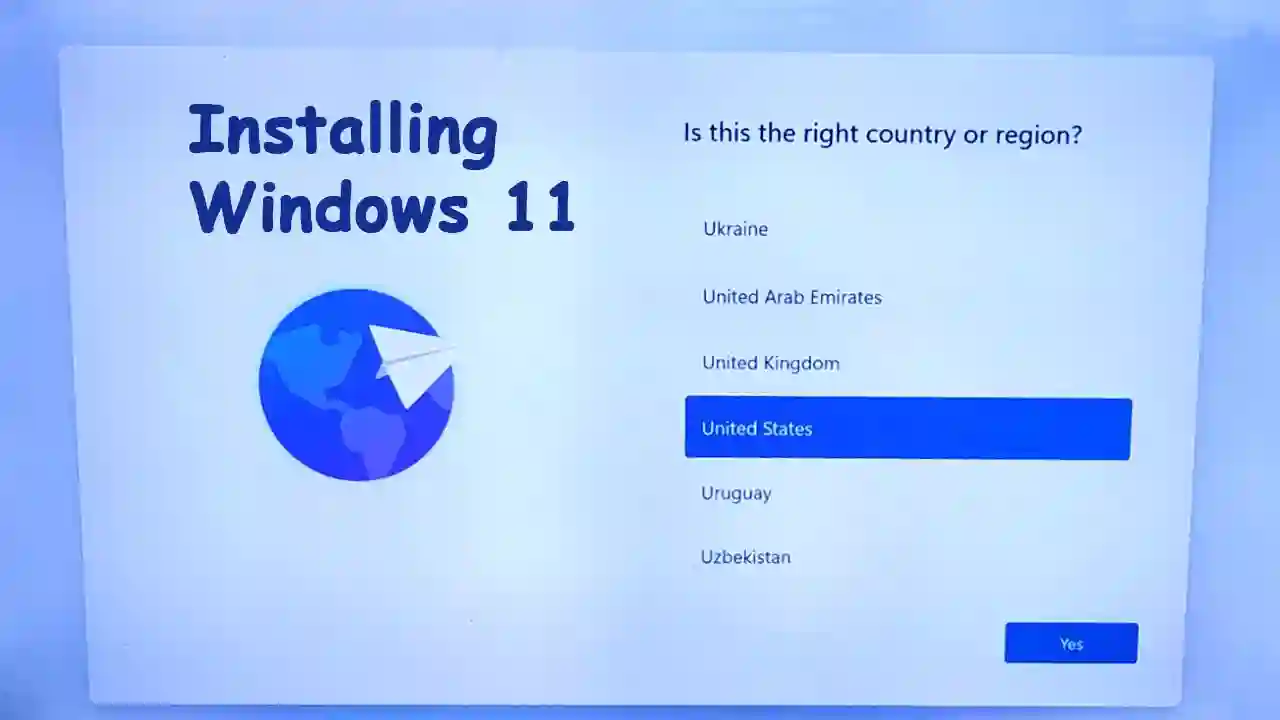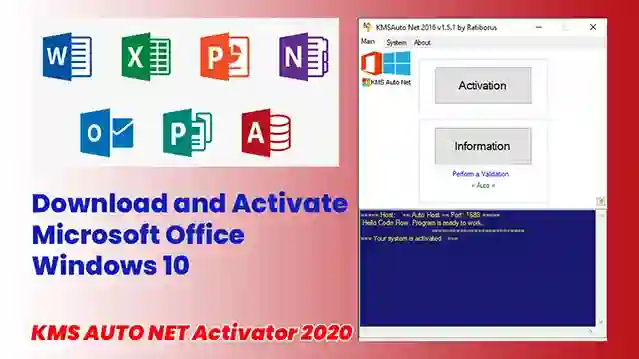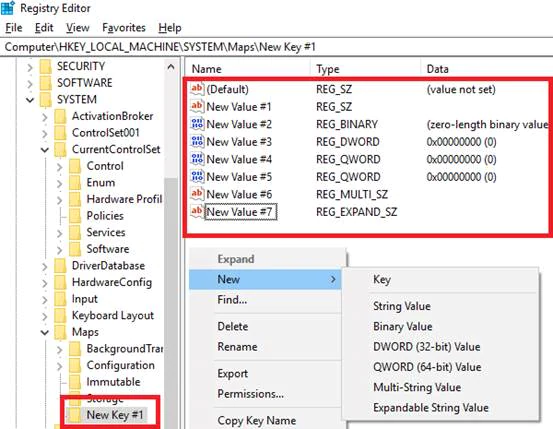Windows 11 is the latest operating system from Microsoft, offering advanced features and improved performance. However, to enjoy the full benefits of Windows 11, your computer must meet certain system requirements. One of the most important requirements is that your PC must have TPM 2.0 enabled in BIOS. If you are encountering an error that TPM 2.0 is not enabled on your system, this article will help you enable it.
Step 1: Enter Your BIOS System The first step is to enter your BIOS system. To do this, quickly press the Del key while booting your computer.
Step 2: Go to Peripherals Tab Once you are in the BIOS system, navigate to the Peripherals tab.
Step 3: Search for Intel Platform Trust Technology (PTT) In the Peripherals tab, search for the Intel Platform Trust Technology (PTT) option.
Step 4: Enable Intel Platform Trust Technology (PTT) Finally, enable the Intel Platform Trust Technology (PTT) option. This will enable TPM 2.0 on your system.
Conclusion: Enabling TPM 2.0 in BIOS is a crucial step in upgrading your computer to Windows 11. By following these simple steps, you can enjoy a seamless installation of Windows 11 on your computer. TPM 2.0 is a key component of the Windows 11 system requirements and enabling it will ensure that you get the most out of your upgrade.