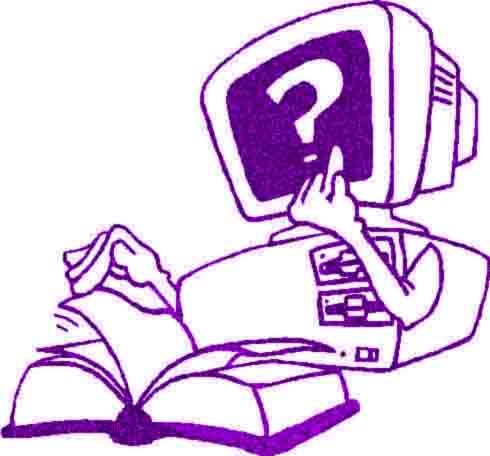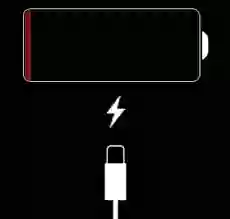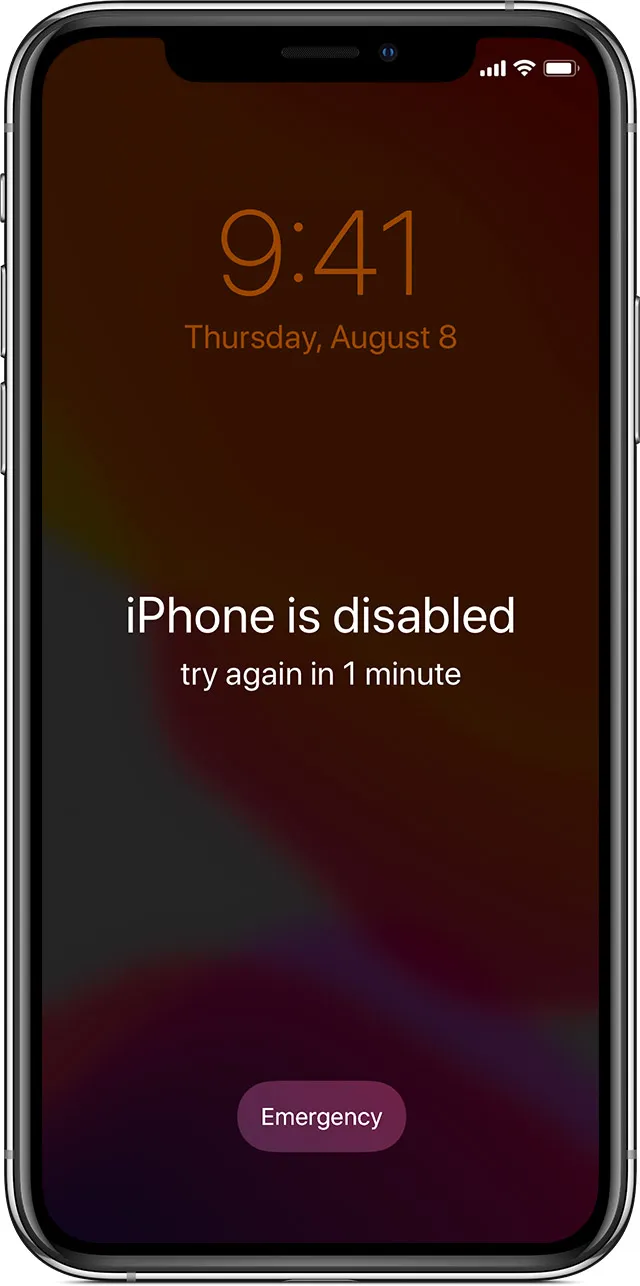Dealing with an unresponsive or malfunctioning iPhone can be a major headache. Whether your screen is frozen, apps are crashing, or your device is stuck on the Apple logo, there are powerful built-in troubleshooting steps you can take. This guide will teach you how to perform a Force Restart, enter Recovery Mode, and use DFU (Device Firmware Upgrade) Mode on various iPhone models. These procedures can help you get your iPhone back in working order.
When to Use These Special Modes
- Force Restart (Hard Reset): Use this first if your iPhone is unresponsive, frozen, or experiencing minor software glitches (e.g., black screen, touch not working). It's like a more powerful reboot and doesn't erase your data.
- Recovery Mode: Use this if a force restart doesn't work, your iPhone is stuck during an update, shows the "Connect to iTunes/Computer" screen, or if you need to reinstall iOS due to persistent software issues. Using Recovery Mode to restore your iPhone will erase all data.
- DFU Mode (Device Firmware Upgrade): This is the most in-depth restore option, often used as a last resort when Recovery Mode fails. It allows your iPhone to interface with iTunes/Finder without loading the operating system or bootloader. This is for advanced troubleshooting and will also erase all data.
How to Force Restart Your iPhone
A force restart will not erase the content on your iPhone. It's a quick way to shut down and restart your device when the standard methods aren't working.
For iPhone 8, iPhone X, iPhone XS, iPhone XR, iPhone 11 series, iPhone 12 series, iPhone 13 series, iPhone 14 series, iPhone 15 series, and iPhone SE (2nd generation and later):
- Quickly press and release the Volume Up button.
- Quickly press and release the Volume Down button.
- Press and hold the Side button (on the right side).
- Keep holding the Side button until you see the Apple logo appear on the screen, then release it.
For iPhone 7 and iPhone 7 Plus:
- Press and hold both the Side button (or Top button) and the Volume Down button simultaneously.
- Keep holding both buttons until you see the Apple logo appear on the screen, then release them.
For iPhone 6s, iPhone 6s Plus, iPhone SE (1st generation), and older models (iPhone 5s, 5c, 5):
- Press and hold both the Home button (the circular button below the screen) and the Top button (or Side button, depending on the model) simultaneously.
- Keep holding both buttons until you see the Apple logo appear on the screen, then release them.
How to Put Your iPhone into Recovery Mode
Putting your iPhone into Recovery Mode allows iTunes (on older macOS/Windows) or Finder (on newer macOS) to restore your device to factory settings or update it if it's experiencing significant software issues. This process will erase all data on your iPhone if you choose to restore.
You'll need a computer with the latest version of iTunes or a Mac with the latest macOS.
For iPhone 8, iPhone X, and newer models (as listed in Force Restart section above):
- Connect your iPhone to your computer using a USB cable.
- Quickly press and release the Volume Up button.
- Quickly press and release the Volume Down button.
- Press and hold the Side button. Continue holding the Side button even when you see the Apple logo.
- Release the Side button only when you see the Recovery Mode screen on your iPhone (it usually shows a computer icon and a cable, or a "connect to computer" graphic).
- On your computer, Finder or iTunes will show a prompt to Update or Restore your iPhone.
For iPhone 7 and iPhone 7 Plus:
- Turn off your iPhone if it isn't already.
- Press and hold the Volume Down button.
- While still holding the Volume Down button, connect your iPhone to your computer with a USB cable.
- Keep holding the Volume Down button until you see the Recovery Mode screen on your iPhone. Then release it.
- On your computer, Finder or iTunes will show a prompt.
For iPhone 6s, iPhone SE (1st generation), and older models:
- Turn off your iPhone if it isn't already.
- Press and hold the Home button.
- While still holding the Home button, connect your iPhone to your computer with a USB cable.
- Keep holding the Home button until you see the Recovery Mode screen on your iPhone. Then release it.
- On your computer, Finder or iTunes will show a prompt.
If you choose Update, your computer will try to reinstall iOS without erasing your data. If you choose Restore, it will erase all data and install the latest iOS.
How to Put Your iPhone into DFU Mode (Device Firmware Upgrade)
DFU mode is a more advanced troubleshooting step. It allows your iPhone to be restored from any state. The screen will remain completely black when in DFU mode. If you see the Apple logo or the Recovery Mode screen, you are not in DFU mode and need to try again. Restoring in DFU mode will erase all data.
This requires precise timing. You'll need your iPhone, a USB cable, and a computer with iTunes or Finder.
For iPhone 8, iPhone X, and newer models:
- Connect your iPhone to your computer and ensure iTunes or Finder is open.
- Quickly press and release the Volume Up button.
- Quickly press and release the Volume Down button.
- Press and hold the Side button until the iPhone's screen turns black (ensure it's fully black, not just dim).
- Once the screen is black, while still holding the Side button, press and hold the Volume Down button for 5 seconds.
- After 5 seconds, release the Side button BUT continue to hold the Volume Down button for at least another 5-10 seconds.
- If done correctly, the iPhone screen will remain black. iTunes or Finder should detect an iPhone in recovery mode (it often uses this generic term even for DFU). If you see any logo or message on the iPhone screen, start over.
For iPhone 7 and iPhone 7 Plus:
- Connect your iPhone to your computer and open iTunes or Finder.
- Turn off your iPhone if it's on.
- Press and hold the Side button (on the right) and the Volume Down button (on the left) simultaneously for 8-10 seconds.
- After 8-10 seconds, release the Side button BUT continue to hold the Volume Down button for another 5 seconds.
- If the screen remains black, you're in DFU mode. iTunes/Finder should detect it. If you see a logo, try again.
For iPhone 6s, iPhone SE (1st generation), and older models:
- Connect your iPhone to your computer and open iTunes or Finder.
- Turn off your iPhone if it's on.
- Press and hold the Side button (or Top button for older devices) and the Home button simultaneously for 8-10 seconds.
- After 8-10 seconds, release the Side button (or Top button) BUT continue to hold the Home button for another 5 seconds.
- If the screen remains black, you're in DFU mode. iTunes/Finder should detect it. If you see a logo, try again.
Important Considerations
- Backups: Always try to back up your iPhone regularly. Recovery Mode and DFU Mode restores will erase your data.
- Patience: Some of these processes, especially DFU mode, require precise timing. Don't get discouraged if it takes a few tries.
- Hardware Issues: If none of these software troubleshooting steps work, your iPhone might have a hardware problem that requires professional repair from Apple or an authorized service provider.
By understanding how to use Force Restart, Recovery Mode, and DFU Mode, you're better equipped to handle many common iPhone issues. We hope this guide helps you keep your device running smoothly! For more detailed fixes, check out other articles on RepairToFix.com.