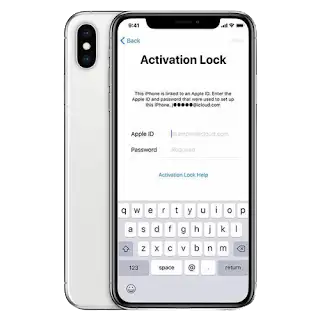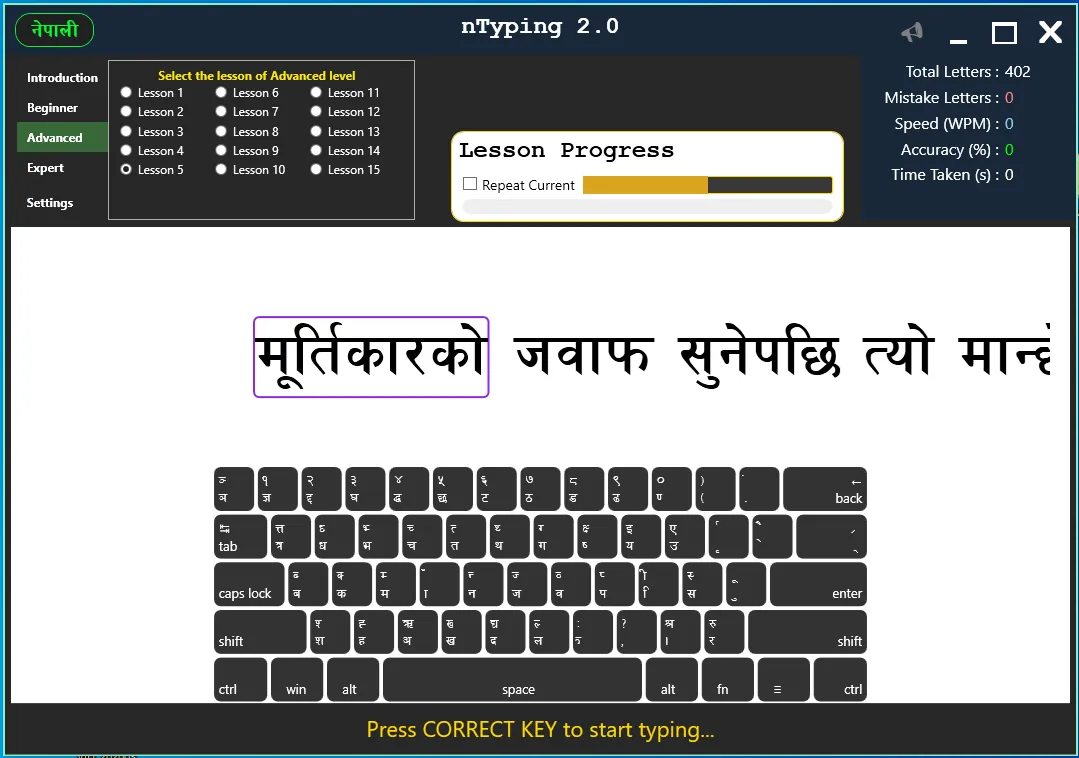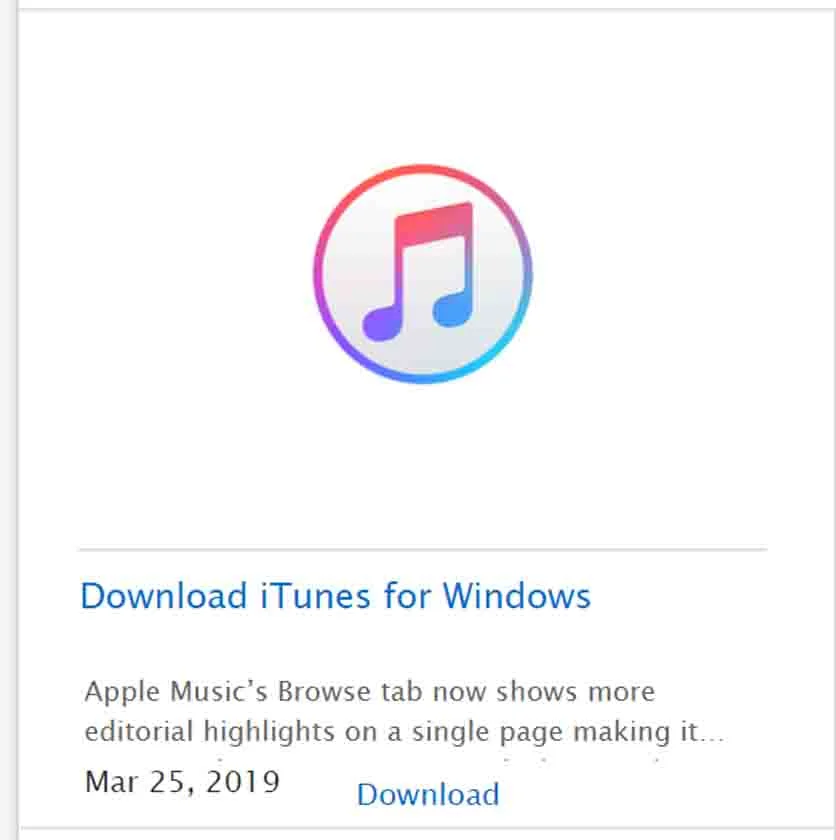Running macOS on a Windows PC using virtualization software like VMware Workstation Player or VMware Workstation Pro is a project that piques the interest of many tech enthusiasts. It can be appealing for developers wanting to test apps, users curious about the macOS environment, or those who need occasional access to Mac-specific software. However, it's a complex undertaking with significant caveats, most notably that it generally violates Apple's End User License Agreement (EULA), which typically restricts macOS installation to Apple hardware.
This article provides a general overview of the steps commonly involved if one were to attempt installing an older version like macOS Sierra in a VMware virtual machine on a Windows system, along with important considerations and warnings.
Disclaimer: Important Considerations Before You Proceed
- Apple's EULA: Installing macOS on non-Apple hardware is generally a violation of Apple's software license agreement. This guide is for informational and educational purposes only, outlining a process described by users online. Proceed at your own understanding of these terms.
- No Official Support: Neither Apple nor VMware officially supports running macOS on Windows in this manner. You will not receive official technical support for issues encountered.
- Stability and Performance: Virtualized macOS on Windows may not offer the same stability, performance, or full hardware compatibility as running it on genuine Apple hardware.
- Third-Party Tools: The process often involves third-party patching tools ("unlockers") not affiliated with VMware or Apple. Downloading and using such tools from unofficial sources carries inherent risks, including potential malware or system instability. Exercise extreme caution.
- Complexity: This is not a straightforward process and can be challenging, especially for beginners.
General Steps Involved in Attempting to Install macOS on VMware (e.g., macOS Sierra)
The process generally involves several key stages, each requiring careful execution:
Step 1: Obtaining macOS Installation Files
Legitimately, macOS installation files (like for macOS Sierra) are obtained from the Mac App Store on a compatible Mac. If you do not have access to a Mac, obtaining these files becomes problematic and may lead to sourcing them from unofficial channels, which is highly discouraged due to risks of tampered files.
For those with Mac access, the downloaded installer app would then typically be used to create a bootable macOS ISO image or a VMDK (Virtual Machine Disk) file suitable for a virtual machine.
Step 2: Installing VMware Workstation Player or Pro
You'll need VMware's virtualization software. VMware Workstation Player is free for personal use, while VMware Workstation Pro is a paid product with more advanced features. Download and install it from the official VMware website.
Step 3: Using a "Patch Tool" or "Unlocker" for VMware (Use with Extreme Caution)
By default, VMware Workstation does not allow the creation of macOS virtual machines on Windows. To enable this option, users often resort to third-party patch tools, commonly referred to as "unlockers" (e.g., "Unlocker for VMware").
- These tools modify VMware's configuration files to add macOS as a guest OS option.
- Extreme caution is advised: Download these tools only from highly reputable sources (if any truly exist for such patches) and understand they are unofficial and could have security implications or break your VMware installation. Scan any downloaded files thoroughly with robust antivirus software before use.
- The general procedure involves closing VMware completely, running the patch tool with administrator privileges, and then restarting VMware.
Step 4: Creating a New Virtual Machine in VMware
Once VMware is (unofficially) patched:
- Launch VMware Workstation Player/Pro.
- Click on "Create a New Virtual Machine."
- Typically, you'd select "Installer disc image file (iso)" and browse to your prepared macOS Sierra ISO file, or choose "I will install the operating system later" if using a VMDK.
- If the patch tool worked, you should be able to select "Apple Mac OS X" as the Guest operating system and choose the appropriate version (e.g., macOS 10.12 for Sierra).
- Configure the virtual machine's name, location, virtual disk size (at least 40-60GB recommended), and hardware resources (CPU cores, RAM). Allocate as much RAM and CPU cores as your host system can comfortably spare, but be mindful of your host's needs.
- Before finishing VM creation, you might need to manually edit the .VMX (virtual machine configuration) file to add specific lines (e.g.,
smc.version = "0") often required for macOS VMs to boot. This step varies depending on the guide or unlocker version used.
Step 5: Installing macOS Sierra within the Virtual Machine
- Start the newly created virtual machine.
- If using an ISO, it should boot into the macOS installer. If you chose to install later, you'd need to "power on to firmware" or edit settings to mount the ISO/VMDK.
- Inside the macOS installer, you'll likely need to use Disk Utility to format the virtual hard drive (erase and format as Mac OS Extended (Journaled) or APFS, depending on the macOS version and preferences).
- Proceed with the macOS Sierra installation, following the on-screen prompts. This process can take some time.
Step 6: Post-Installation Steps (VMware Tools)
After macOS is installed, it's crucial to install VMware Tools for Mac OS X guests. This provides improved graphics, mouse performance, shared folders, and other integrations.
- In VMware, with the macOS VM running, look for an option like "VM" > "Install VMware Tools." This will mount a virtual disc image inside macOS.
- Open the mounted image in Finder and run the VMware Tools installer.
- A system restart within the VM will likely be required.
Even with VMware Tools, some features like full graphics acceleration, iMessage, or FaceTime may not work correctly or at all due to the unsupported nature of the setup.
Challenges and Limitations
Users attempting this often report:
- Poor graphics performance or limited resolution options.
- Issues with sound, networking, or USB device compatibility.
- Difficulty getting Apple services like iCloud, iMessage, or FaceTime to work.
- Problems with macOS updates within the VM.
- Overall system instability or crashes.
Conclusion: A Technical Experiment with Caveats
Installing macOS Sierra (or other versions) in VMware on a Windows PC is a technically involved experiment that pushes the boundaries of software licensing and virtualization. While various guides and tools exist online that describe the process, it's crucial to be aware of the violation of Apple's EULA, the lack of official support, and the potential for an unstable or limited experience. If you choose to explore this path for educational or testing purposes, proceed with a full understanding of these factors and the risks associated with using unofficial third-party tools.