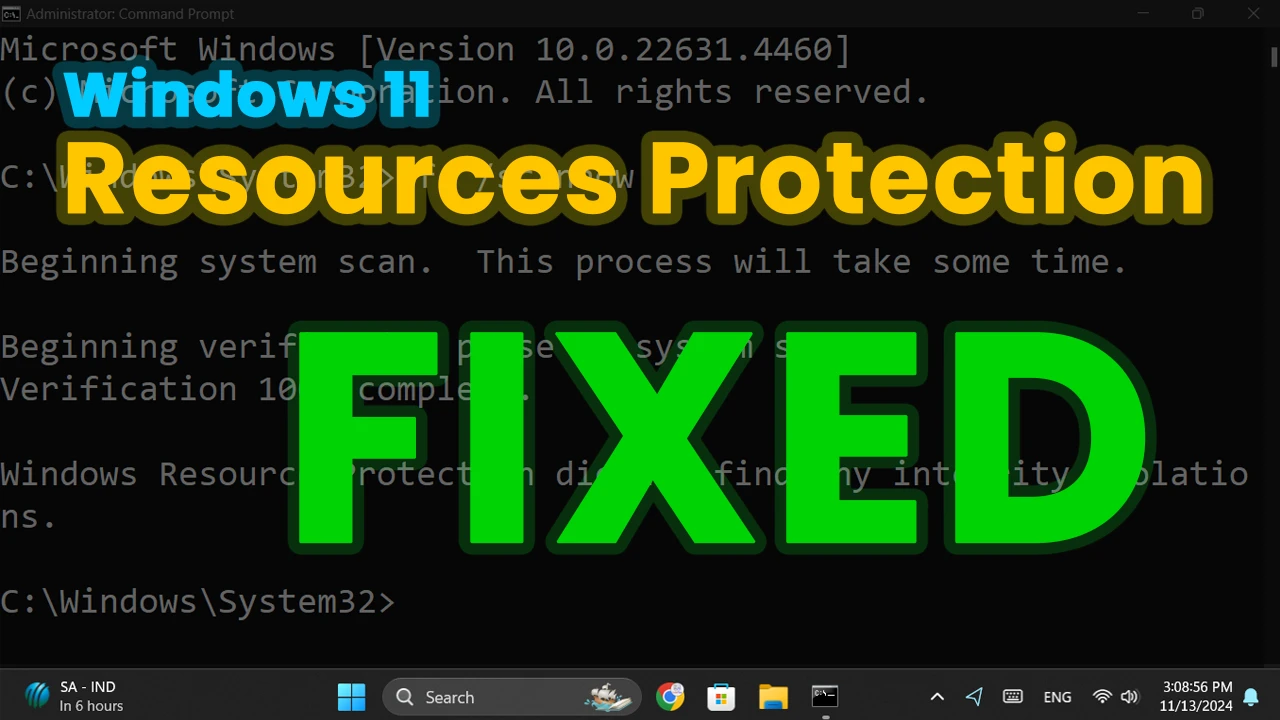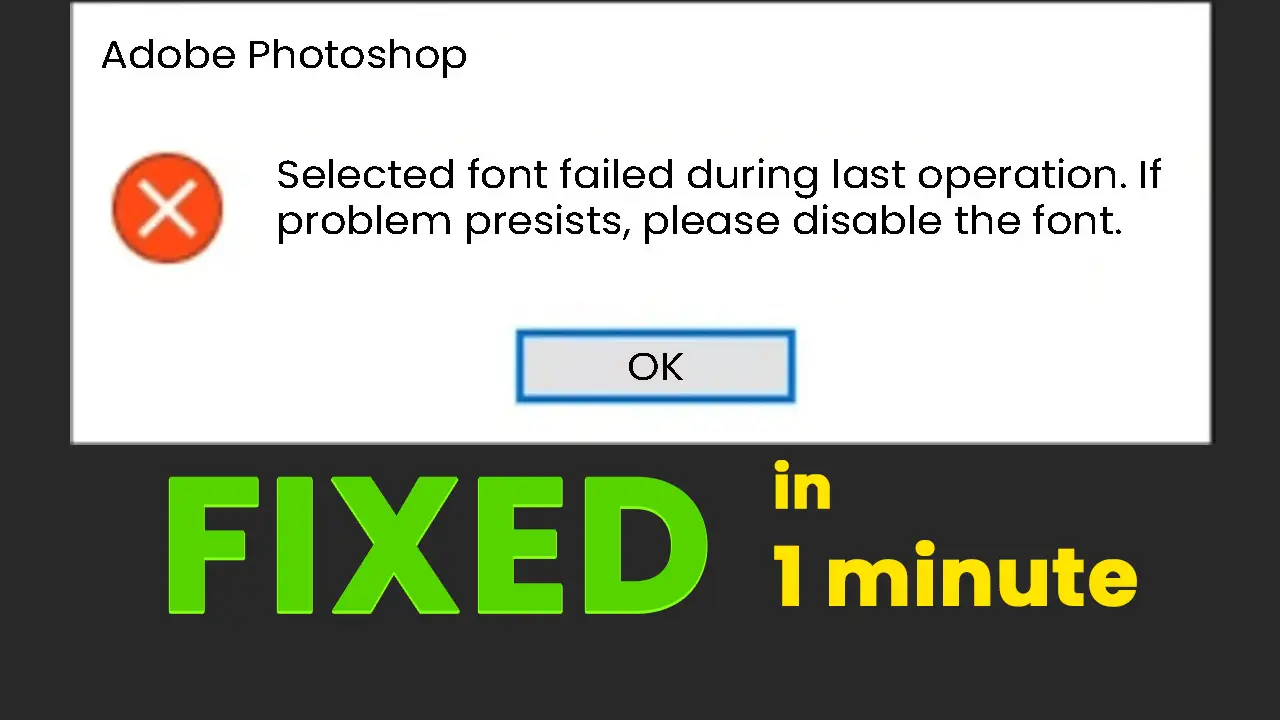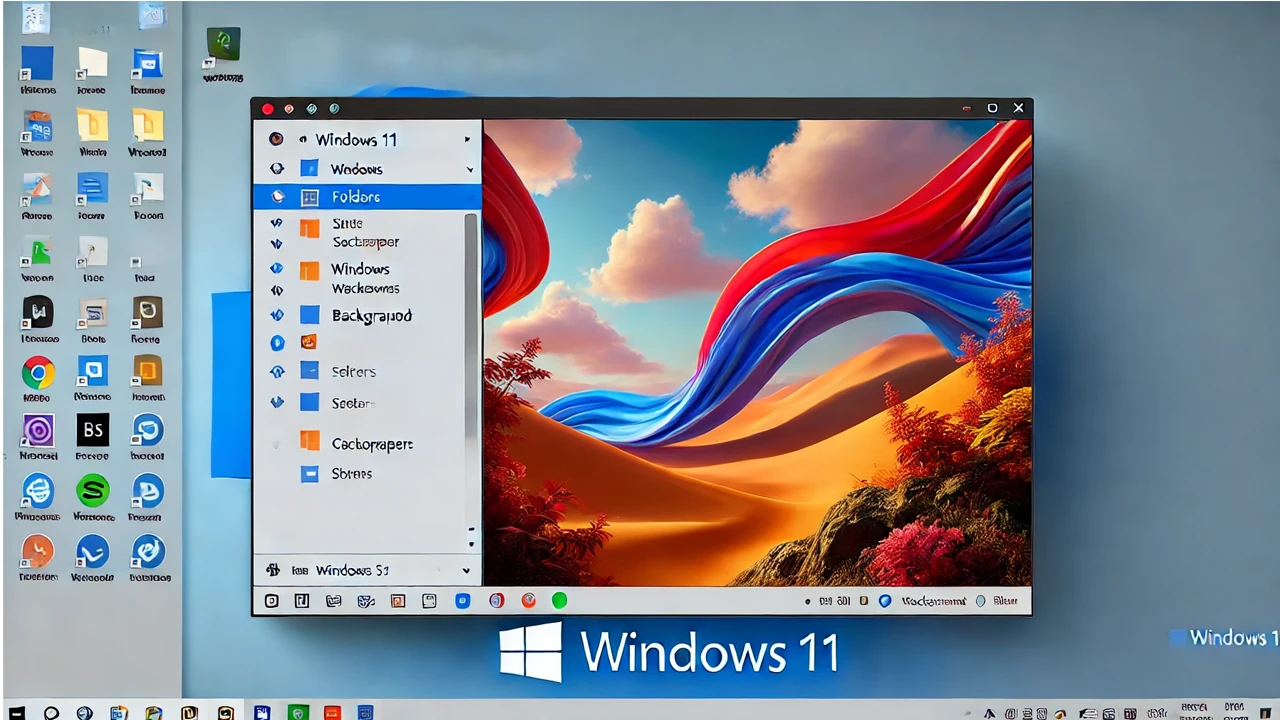When you encounter the message “Windows Resource Protection found corrupt files,” it means that some critical system files in Windows have been compromised. These files are crucial to the operating system's stability, security, and performance. Luckily, Windows offers built-in tools that can help repair these files and restore your system to full functionality.
In this guide, we’ll walk through the steps to resolve this error using System File Checker (SFC) and the Deployment Imaging Service and Management Tool (DISM). Follow these steps to ensure your system is in top shape.
Step 1: Run the System File Checker (SFC) Tool
The System File Checker is a powerful Windows utility that scans for corrupt system files and attempts to repair them. Here’s how to use it:
-
Open Command Prompt as Administrator:
- Type “cmd” in the Windows search bar.
- Right-click on Command Prompt and select Run as administrator.
-
Run the SFC Scan:
- In the Command Prompt window, type the following command and press Enter:
sfc /scannow - The SFC tool will now scan your system for corrupted files. This process may take some time, so allow it to complete without interruption.
- Once finished, the tool will provide a report on whether it found and fixed any corrupted files.
- In the Command Prompt window, type the following command and press Enter:
If the SFC tool reports that it found corrupted files but was unable to repair them, proceed to the next step.
Step 2: Use the DISM Tool to Repair Windows Image
When the SFC tool cannot fix all corrupted files, the Deployment Imaging Service and Management Tool (DISM) can help repair the Windows image. This tool connects to Windows Update to download necessary files to repair corruption.
-
Open Command Prompt as Administrator:
- Follow the same steps as in Step 1 to open Command Prompt with administrative privileges.
-
Run the DISM Command:
- Type the following command and press Enter:
DISM /Online /Cleanup-Image /RestoreHealth - The DISM tool will now connect to Windows Update to fetch the required files and attempt to repair the system image. This process may take 10-20 minutes, depending on your system's condition and internet connection speed.
- Type the following command and press Enter:
-
Rerun the SFC Tool:
- Once DISM completes its scan, run the sfc /scannow command again. In some cases, DISM may fix issues that allow SFC to complete its repairs successfully.
Step 3: Restart Your Computer
After completing the scans with SFC and DISM, restart your computer. This ensures that any changes made to system files are fully applied.
Step 4: Run Windows Update
Finally, it’s always a good idea to check for updates after performing repairs. Updates may include security patches and system file updates that help keep your system secure and stable.
- Go to Settings > Update & Security > Windows Update.
- Click Check for updates and install any pending updates.
What if the Problem Persists?
If the above steps don’t resolve the issue, you may need to consider performing a System Restore to revert your system to an earlier state or, in more severe cases, reinstall Windows.
Conclusion
The “Windows Resource Protection found corrupt files” error can seem alarming, but with tools like SFC and DISM, you can often resolve it quickly. These tools are effective for repairing essential system files and helping restore system stability. By following these steps, you can keep your Windows operating system running smoothly and securely.